- App-Builders
- Audacity
- Bloom
- Bloom4.8
- Cog
- Dekereke
- FieldWorks
- HearThis
- Keyman Desktop
- Keyman Android
- Keyman Developer
- Lightstream
- Logos Logiciel Biblique
- LPDT
- OmegaT - Outil de traduction
-
Paratext
- Introduction à Paratext 9.1
- Aide-mémoire Paratext 9
- Configurer le plan du projet
- Cours Vidéo PT9 - Table des matières
- Paratext 8 Manuel
- Paratext_8_Aide-Memoire
- Signaler un problème
- Introduction à Paratext 9
- Appliquant le plan du projet à mi-parcours
- Établir une liste de termes bibliques
- Ajouter un mot clé aux termes bibliques du projet
- Résumés des vidéos
- Mises à jour de Paratext
- Introduction à Paratext 9.2
- Phonologie Assistant 3
- PrimerPrep
- SayMore
- Solid
- Utilitaires
- Qu'est-ce qui manque
- Audio Project Manager
-
»
- SayMore-Introduction
Gestion d'un projet, des sessions, ou des personnes -->
Introduction
En tant que rédacteur de documents relatifs à l'organisation et au fonctionnement d'une langue, vous accumulez rapidement un grand nombre d'enregistrements source et de modifications basées sur eux. Vous devez gérer ces enregistrements, documenter le consentement éclairé, transcrire, traduire, entrer des métadonnées et, enfin, soumettre à une archive numérique. En cours de route, vous devez garder tous ces fichiers bien organisés et étiquetés. Vous aurez envie de garder une trace des objectifs du projet afin d'arriver au résultat souhaité dans des domaines tels que le genre, la spontanéité et les rôles sociaux de l'orateur. Vous aurez besoin d'aide pour suivre l'emplacement de chaque session dans votre flux de travail. SayMore peut vous aider à faire tout cela
En résumé, SayMore est un outil qui vous aide à organiser, transcrire, et archiver des vidéos, des enregistrements audio, des images et divers autres fichiers avec leurs métadonnées.
1: Installation du logiciel Saymore
Saymore peut être téléchargé par le lien https://software.sil.org/saymore/download/. Pour son installation, SayMore a quelques prérequis: Windows 7, 8 ou encore 10, également PDF reader et Microsoft Net 4.6.
Si vous êtes hors connexion, SayMore peut convertir les fichiers multimédias de votre appareil pour un archivage à long terme. Pour certaines de ces conversions, il utilise un outil Open Source nommé FFmpeg. Normalement, il sera téléchargé la première fois que vous en aurez besoin. Mais si vous allez utiliser SayMore sans connexion Internet, assurez-vous de faire une fois une conversion de test alors que vous êtes connectés à Internet.
Après l'installation, vous allez voir: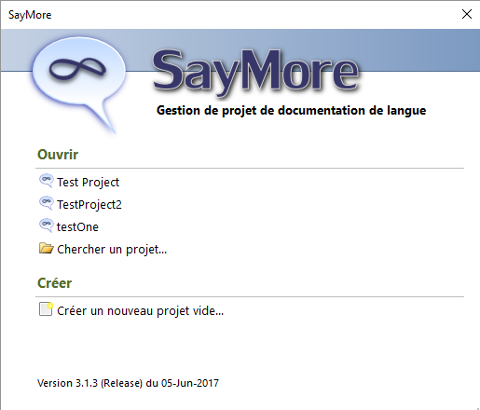 A la première ouverture de Saymore
A la première ouverture de Saymore
Add an overview of installation process.
Dans cette fenêtre, vous pouvez ré ouvrir un projet, chercher un projet existant dans un support USB ... , et créer un nouveau projet.
-
1.1: Changer la langue d'interface utilisateur
Changez la langue d'interface utilisateur : Du menu Project, sélectionnez changer la langue d'interface utilisateur. Ensuite s'affiche la boîte de dialogue Langue d'interface utilisateur. Choisissez la langue de votre choix dans le menu déroulant "langue". Cliquez sur Ok.
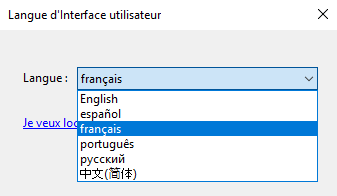 Interface
Interface
LP améliorer : Si votre langue n'est pas affichée, ou si vous voulez changez la traduction d'interface utilisateur :
- Cliquez sur "Je veux localiser SayMore pour une autre langue"... ouvrir cette fenêtre pour changez la langue, mais cette fenêtre est en anglais.
- Il est aussi possible de télécharger une autre langue d'interface et aussi un autre Accès au fichier de Protocole par un autre utilisateur.
2: Un Aperçu autour de SayMore
SayMore ne contient que quatre menus et trois onglets. Les menus Session et Personne ont la couleur grise quand l'onglet Project est activé.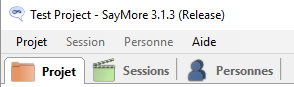 Les menus et les onglets
Les menus et les onglets
Les prochaines sections vous aideront à trouver les mises en page
-
2.1: Onglet Projet
Cet onglet projet nous permet spécifier et de conserver la description du projet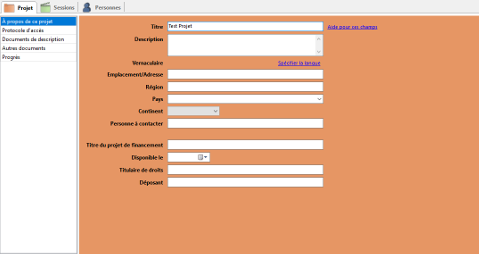 Fenêtre de Onglet Projet
Fenêtre de Onglet Projet
Dans cet onglet projet, nous avons un petit menu qui permet de modifier le projet actuel: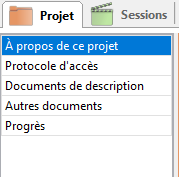 Onglet Projet petit menu
Onglet Projet petit menu
- A propos de ce projet
Ici, nous pouvons mettre les informations se rapportant à notre projet, à savoir le titre, la description, la localisation etc...
- Protocole d'accès
ici, nous pouvons déterminer qui peut avoir accès aux archives
- Document de description
Ici, nous pouvons ajouter les documents qui décrivent le projet
- Autres documents
Ici, nous pouvons ajouter les documents qui ne peuvent être classés ailleurs. Ex : information sur le financement des projets
- Progrès
Ici, nous pouvons regarder la progression du projet, on peut également copier, enregistrer ou imprimer.
-
2.2: Onglet Sessions
L'onglet Sessions est l'endroit où vous trouverez les informations relatives à chaque session ainsi que ce qui a été fait dans chaque session.
La fenêtre de l'onglet Session :
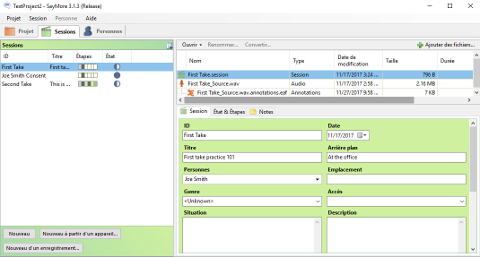 Sessions tab avec exemple
Sessions tab avec exemple
Le côté gauche de la fenêtre est l'endroit où vous verrez vos sessions. Des colonnes permettent d'afficher l'ID, le titre, les étapes et le statut de la session. Vous pouvez activer d'autres colonnes facultatives (Date, Genre, Emplacement) en cliquant sur  en sélectionnant ceux que vous voulez voir.
en sélectionnant ceux que vous voulez voir.
La fenêtre supérieure droite montre quels fichiers composent cette session. La fenêtre en bas à droite affiche les informations et le contenu à remplir en fonction de ce que vous avez sélectionné dans la fenêtre en haut à droite. Si vous souhaitez ajouter de la documentation ou ajouter le fichier audio pour cette session, cliquer sur  et choisir les fichiers désirables.
et choisir les fichiers désirables.
-
2.3: Onglet Personne
L'onglet Personnes vous permet de suivre tous vos participants. Voici où vous documenterez leurs informations personnelles, contributions et notes :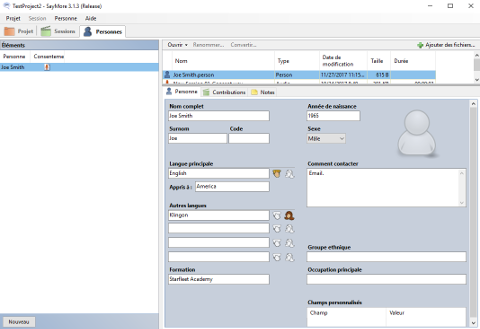 Onglet Personne avec exemple
Onglet Personne avec exemple
Aussi vous pouvez ajouter des fichiers que vous avez besoin ici en cliquant  et choisir les fichiers souhaités.
et choisir les fichiers souhaités.
3: Présentation des Menus
-
3.1: Menu: Projet
Quand vous ouvrez le menu projet, vous avez cette présentation :  Menu Projet
Menu Projet
Remarque:
- Comme vous pouvez le constater il n'y a pas d'option sauvegarde, parce que SayMore le fait pour vous
- Il n'y a pas de commande supprimer le projet. Vous pouvez supprimer le projet dans vos dossiers Windows Explorer.
3.1.1: Quitter
Permet de fermer l'application.
-
3.2: Tâches de l'onglet Sessions
Quand on clique sur l'onglet session, une nouvelle fenêtre s'affiche et le menu Session est disponible
En cliquant le menu session on peut voir: Menu Session
Menu Session
-
3.3: Tâches d'onglet Personnes
Quand on clique l'onglet personne on peut sélectionner le menu Personne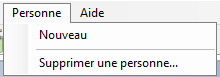 Menu Personne
Menu Personne
-
3.4: Tâches d'onglet Aide
C'est dans cet onglet qu'on peut trouver l'aide pour l'usage de SayMore. Quand on clique sur le menu aide on peut voir : 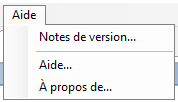 Menu Aide
Menu Aide
3.4.1: Aide...
Quand on cliqueAide... il ouvre une nouvelle fenêtre (mais cette fenêtre est en anglais.):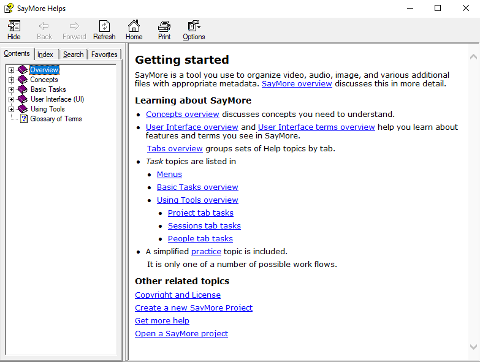 SayMore Help Window
SayMore Help Window
À partir de cette fenêtre, vous pouvez effectuer une recherche en utilisant l'arborescence du contenu, l'index (Recherche par mot-clé) et la recherche (rechercher un mot)
3.4.2: A propos...
Quand vous cliquez sur "A Propos..." une fenêtre s'ouvre en détaillant ce qui a été fait par SayMore et remercie ceux qui ont conçu SayMore. Il contient également des liens vers les composants / bibliothèques Open Source utilisés dans SayMore
Gestion d'un projet, des sessions, ou des personnes -->
Derniers commentaires Wiki