<-- Gestion d'un projet, des sessions, ou des personnes |Archivage -->
Transcription des fichiers audio et vidéo
8 : Survol du processus de la transcription
Comme chercheurs sur le champ, vous êtes souvent le plus intéressé par vos questions de recherche. Dans des langues disposant de peu de ressources, le corpus que vous aurez récolté sera une ressource très importante pour la communauté, ainsi que pour d'autres chercheurs plus tard.
Donc, la recherche remplit plusieurs buts :
- Consentement éclairé
- La récolte des données primaires sur le champ.
- Le rassemblement des ressources trouvées sur la langue cible et les langues aux alentours.
- Vos hypothèses et vos résultats.
Pour investiguer ces questions, vous allez probablement récolter des données par enregistrement et par écrit. Si vous publiez un corpus (un ensemble) numérique de vos données primaires en plus de vos résultats, ils seront scientifiquement vérifiables par d'autres chercheurs (et vos superviseurs), et on peut aussi réutiliser vos données pour faire d'autres analyses et renforcer l'étude de ces langues.
SayMore vous aidera a organiser, analyser, archiver, et publier les données basées sur des enregistrements.
Il y a six grandes étapes a suivre dans SayMore par enregistrement pour que ces données soient utilisables pas simplement pour vous-même, mais par d'autres chercheurs plus tard.
- Enregistrement des sources (Source Recording)
- Consentement éclairé (Informed Consent)
- Transcription en discours soigneux (Careful Speech)
- Traduction orale (Oral Translation)
- Transcription écrite (Written Transcription)
- Traduction écrite (Written Translation)
Ces processus ne sont pas seulement en ordre d'achèvement, mais chaque étape bien faite rendra les étapes suivantes plus facile. Ainsi, il faut toujours planifier plus de temps pour les étapes successives. La transcription écrite est pénible, mais très utile. Si vous membre du peuple de la langue que vous étudiez, vous pouvez faire étapes 1-4 rapidement, transcrire et traduire (par écrit) simplement les enregistrements les plus utiles pour le mémoire, et laisser le reste du travail à ceux qui plus tard recevront votre corpus.
Si vous avez déjà créé une session avec l'audio (ou la vidéo), regarder l'onglet État et Étapes. La case à côté de Source Recording sera cochée.

Vous êtes prêt à commencer la saisie des métadonnées et la transcription. Alors, SayMore vous guidera pour ces processus.
-
8.1: Métadonnées de la session.
Voir Section 6.3: Session métadonnées
-
8.2: Ajouter les contributeurs de session
Avant de commencer ici, vous devriez déjà avoir ajouté toutes les personnes qui ont travaillé pour cet enregistrement, c'est-à-dire les personnes enregistrées, le technicien, et les traducteurs.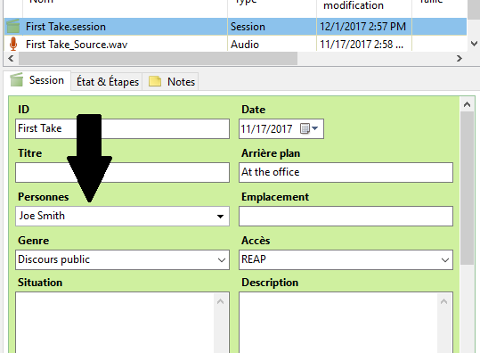 Personnes
Personnes
Si on clique sur l'objet du type Session, il y a un champ pour Personnes. Cliquez sur la liste déroutante et cochez la case à côté de chaque participant. Il se peut que des personnes assisteront plus tard, et vous pouvez les ajouter ici au fuir et à mesure.
Une fois que vous avez ajouté des personnes avec la preuve de leur accord (soit un document signé et numérisé ou un enregistrement),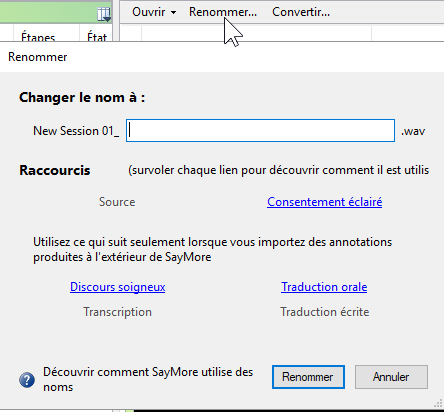 Renommer Consentement éclairé
Renommer Consentement éclairé
Regarder l'onglet État et Étapes. Le case à côté de Informed Consent sera déjà cochée.

-
8.3: Faire l'annotation
Si votre enregistrement est au format vidéo, allez vers section 8.3.1: Créer une version audio de la vidéo.. Si c'est déjà au format Audio, sautez vers section 8.3: Faire l'annotation
8.3.1: Créer une version audio de la vidéo.
Si vous avez importé une vidéo, il faut que SayMore copie l'audio de la vidéo vers un autre fichier.
- Cliquez une fois sur la vidéo et encore sur l'onglet Commencer à annoter.
Le texte explique que SayMore créera un ficher .wav pour l'analyse.
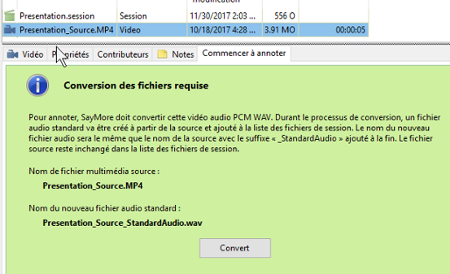 Commencer à annoter
Commencer à annoter
- Cliquez sur OK.
Après la conversion, le fichier .wav apparaîtra.
8.3.2: Segmentation Automatique
SayMore peut essayer a découper l'enregistrement à chaque silence pour faire des segments gérables.
- Cliquez sur le fichier audio
 dans la liste des fichiers, et puis sur l'onglet Commencer à annoter.
dans la liste des fichiers, et puis sur l'onglet Commencer à annoter.
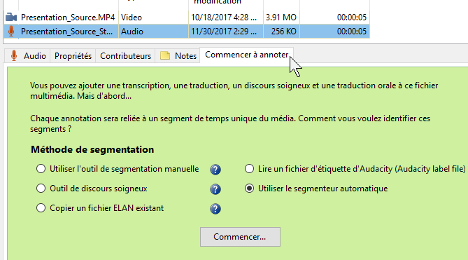 Utiliser le segmenteur automatique
Utiliser le segmenteur automatique
- Sélectionnez Utilisez le segmenteur automatique et cliquez sur le bouton Commencer... .
SayMore découpera l'enregistrement à chaque silence et affichera un certain nombre des champs vide.
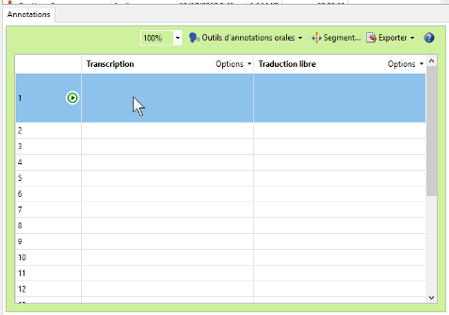 Annotations
Annotations
- Cliquez sur
 pour voir (ou ajuster) le découpage. Il est fortement conseiller de faire les grands changements de la segmentation AVANT de faire les transcriptions.
pour voir (ou ajuster) le découpage. Il est fortement conseiller de faire les grands changements de la segmentation AVANT de faire les transcriptions.
- S'il faut modifier la segmentation, voir section 8.3.3: Changer la Segmentation.
8.3.3: Changer la Segmentation
- Cliquez sur
 pour voir (ou ajuster) le découpage.
pour voir (ou ajuster) le découpage.
La boîte de dialogue segmenteur manuel apparaîtra.
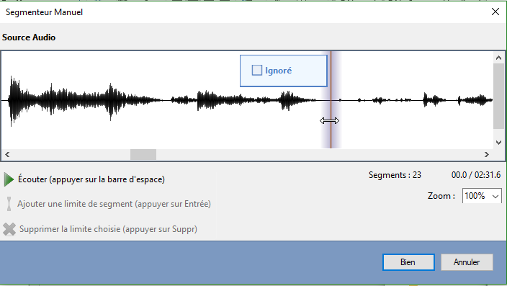 Segmenteur Manuel
Segmenteur Manuel
- Vous pouvez tirer les barres orange à gauche ou à droite avec la souris.
- Pour ajouter un segment cliquez là où il faut couper l'audio et tapez Entrée.
- Pour ignorer les segments vides, cliquez dans le segment et cochez le case Ignorer.
8.3.4: Segmentation Manuelle
- Cliquez sur le fichier audio
 dans la liste des fichiers, et puis sur l'onglet Commencer à annoter.
dans la liste des fichiers, et puis sur l'onglet Commencer à annoter.
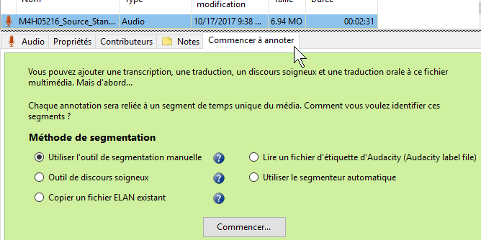 Segmentation manuelle
Segmentation manuelle
- Sélectionnez Utiliser le segmenteur manuel et cliquez sur le bouton Commencer... .
Le Segmenteur Manuel s'affichera.
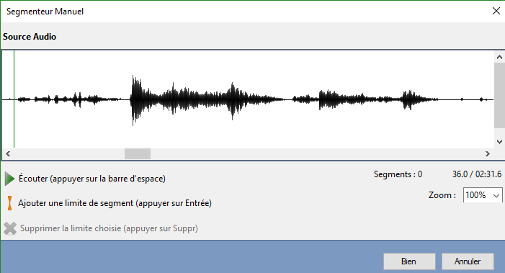 Segmenteur
Segmenteur
- Tapez la barre d'espace pour jouer l'audio.
- Chaque fois qu'il faut couper l'enregistrement, tapez Entrée.
- Continuez à tapez Entrée pour chaque segment jusqu'à la fin.
- Cliquez sur le bouton Bien (OK)..
-
8.4: Transcription en discours soigneux.
Souvent, pendant des discours, on parle rapidement et on ne fait pas attention à bien prononcer chaque mot. L'enregistreur est aussi parfois loin de l'interlocuteur. De ce fait, les enregistrements sur le champ ne sont pas idéaux pour la transcription ni la traduction.
SayMore facilite la tâche de faire une transcription en discours soigneux. Un autre autochtone suit l'enregistrement, et répète chaque phrase lentement et clairement au studio. Ce nouveau ficher sera vite fait, et il sera plus facile à transcrire.
- Cliquez sur le ficher Annotation.
- Dans l'onglet Annotations, cliquez sur Outils d'annotations orales, puis Discours soigneux....
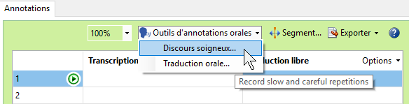 Discours soigneux
Discours soigneux
- La boîte de dialogue Enregistreur de discours soigneux s'affiche.
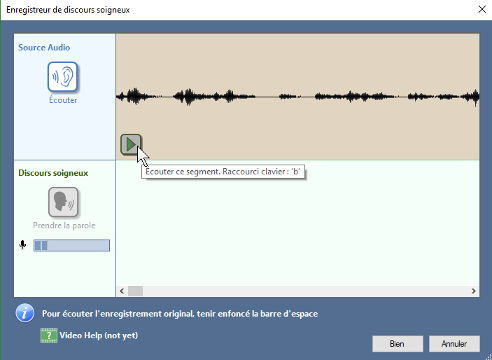 Enregistreur de discours soigneux
Enregistreur de discours soigneux
- Cette boîte de dialogue se compose de plusieurs rangs de l'audio. Le premier rang et l'audio source, découpé par phrase. Le deuxième rang prendra le discours soigneux.
- Mettre le curseur dans la zone orange et cliquez sur le bouton
 .
.
- Rejouer l'audio plusieurs fois s'il est difficile de tout saisir.
Le bouton Prendre la parole s'active.
- Si cette section ne contient pas des paroles à transcrire, vous pouvez l'ignorer. Mettez le curseur dans la région orange et cochez la case à côté de Ignorer.
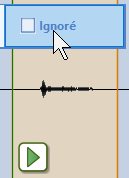
- Appuyez sur le bouton Prendre la parole
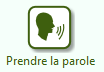 (garder le bouton appuyé pendant que vous parlez, comme le talkie-walkie) et répétez soigneusement tous ce que vous venez d'entendre.
(garder le bouton appuyé pendant que vous parlez, comme le talkie-walkie) et répétez soigneusement tous ce que vous venez d'entendre.
SayMore avance à la prochaine section.
- Vous pouvez rejouer ce que vous venez d'enregistrer.
- Si c'est bon, avancez à la prochaine section.
- Si ce n'est pas bon, cliquez sur le bouton
 et réessayer.
et réessayer.
- Continuez jusqu'à la fin du ficher, puis cliquez sur Bien.
-
8.5: Traduction Orale
SayMore facilite la tâche de faire une traduction libre dans une langue véhiculaire. Un autochtone bilingue suit l'enregistrement, et traduit chaque phrase lentement et clairement au studio. Ce nouveau ficher sera vite fait, et il sera plus facile à traduire en texte.
- Cliquez sur le ficher Annotation.
- Dans l'onglet Annotations, cliquez sur Outils d'annotations orales, puis Traduction orale....
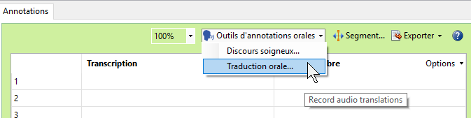 Traduction Orale
Traduction Orale
- La boîte de dialogue Enregistreur de traduction orale s'affiche.
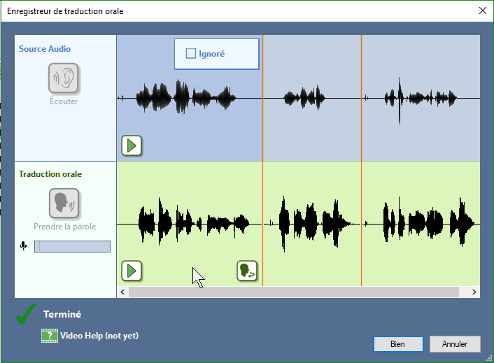 Enregistreur de traduction orale
Enregistreur de traduction orale
- Cette boîte de dialogue se compose de plusieurs rangs de l'audio. Le premier rang et l'audio source, découpé par phrase. Le deuxième rang prendra la traduction orale.
- Mettre le curseur dans la zone orange et cliquez sur le bouton
 .
.
- Rejouer l'audio plusieurs fois si c'est difficile à tout saisir.
Le bouton Prendre la parole s'active.
- Si cette section ne contient pas des paroles à traduire, vous pouvez l'ignorer. Mettez le curseur dans la région orange et cochez la case à côté de Ignorer.
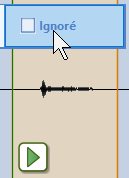
- Appuyez sur le bouton Prendre la parole
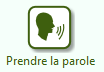 (garder le bouton appuyé pendant que vous parlez, comme sur un talkie-walkie) et traduire soigneusement tous que vous venez d'entendre.
(garder le bouton appuyé pendant que vous parlez, comme sur un talkie-walkie) et traduire soigneusement tous que vous venez d'entendre.
SayMore avance à la prochaine section.
- Vous pouvez rejouer ce que vous venez d'enregistrer.
- Si c'est bon, avancez à la prochaine section.
- Si ce n'est pas bon, cliquez sur le bouton
 et réessayer.
et réessayer.
- Continuez jusqu'à la fin du ficher, puis cliquez sur Bien.
-
8.6: Rédiger la Transcription
Remarque : Si vous avez déjà enregistré un discours soigneux, vous avez le choix des sons à écouter et transcrire. (Le discours soigneux sera probablement plus facile à comprendre. Cliquez sur Options à côté de Transcription, et choisir une option.
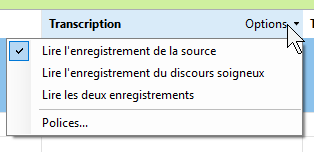
- Cliquez sur le fichier annotations dans la liste des fichiers pour la session
L'onglet ci-dessous s'affiche.
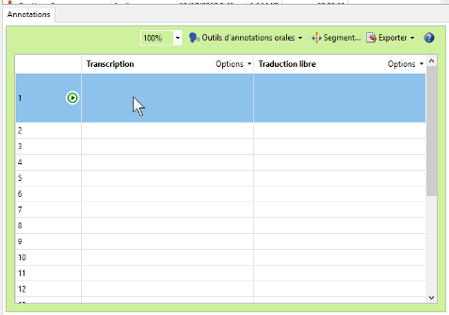 Annotations
Annotations
- Cliquez dans le premier champ Transcription.
Le son sera joué cinq fois.
- Si le son est joué trop vite pour bien comprendre, choisir un autre pourcentage (
 ) de la vitesse pour ralentir le son.
) de la vitesse pour ralentir le son.
- Saisir une transcription (dans la même langue que l'enregistrement) pour ce segment. Selon vos besoins, vous pouvez le faire selon l'orthographe de la langue, ou l'Alphabet Phonétique Internationale.
- Tapez Entrée.
- Saisir la prochaine transcription.
- Répétez les étapes 3 à 5.
-
8.7: Rédiger la traduction
Remarque : Si vous avez déjà enregistré une traduction libre, vous avez le choix des sons à écouter. (Cliquez sur Options à côté de Traduction Libre, et choisir une option.
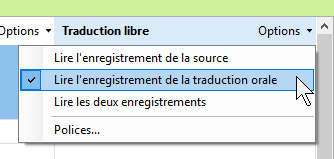
- Cliquez sur le fichier annotations dans la liste des fichiers pour la session
L'onglet ci-dessous s'affiche.
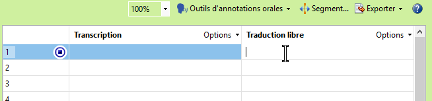 liste des fichiers
liste des fichiers
- Cliquez dans le premier champ Traduction Libre.
Le son sera joué cinq fois.
- Si le son est joué trop vite pour bien comprendre le sens, choisir un autre pourcentage (
 ) de la vitesse pour ralentir le son.
) de la vitesse pour ralentir le son.
- Saisir une traduction libre (dans une langue véhiculaire comme anglais ou français) pour ce segment.
- Tapez Entrée.
- Saisir la prochaine transcription.
- Répétez les étapes 3 à 5.
<-- Gestion d'un projet, des sessions, ou des personnes |Archivage -->
Derniers commentaires Wiki