Part 1
1: Introduction
-
1.1: But
Les participants produiront une variété de livres de lecture, de différentes tailles (livres de lecture A6, A5, Big Books), niveaux et formats (imprimés et électroniques).
-
1.2: Objectifs
À la fin de ce cours, le participant sera capable de :
- Créer un livre simple dans une collection déjà créé
- Produire un Gros Livre basé sur une version A6 du livre.
- Définir les paramètres de la langue
- Créer des livres déchiffables
- Créer des livres à différents niveaux
- Créer des livres électroniques
2: Créer un livre simple
Introduction
Ce module explique comment créer un livre simple dans une collection qui a déjà été créée.
Où en sommes-nous ?
Avant de pouvoir créer un livre dans Bloom, le programme doit être installé sur votre ordinateur et une collection doit être créée. Sinon, voir annexe X pour comment faire.Si cela n'a pas été fait, consultez l'annexe X pour obtenir des instructions sur l'installation de Bloom et la création de collections.
Pourquoi est-il important ?
Les livres en Bloom sont stockés dans une collection. Une collection peut également contenir des modèles à utiliser lors de la création d'un nouveau livre. Tous les livres sont créés, édités et publiés de la même manière. Le livre simple est le type de livre le plus simple, c'est donc la meilleure façon de commencer à apprendre Bloom.
Que ferez-vous ?
- Vous démarrez Bloom et utilisez une collection vernaculaire.
- Vous allez ensuite créer et éditer un livre à partir du modèle Livre simple.
- Une fois l’édition terminée, vous publierez le livre en format PDF.
-
2.1: Démarrer Bloom
- Double-cliquez sur l’icône Bloom sur le bureau
OU - (Dans le menu Démarrer, choisissez Bloom)
Lorsque Bloom est ouvert pour la première fois, votre Collection sera vide.
-
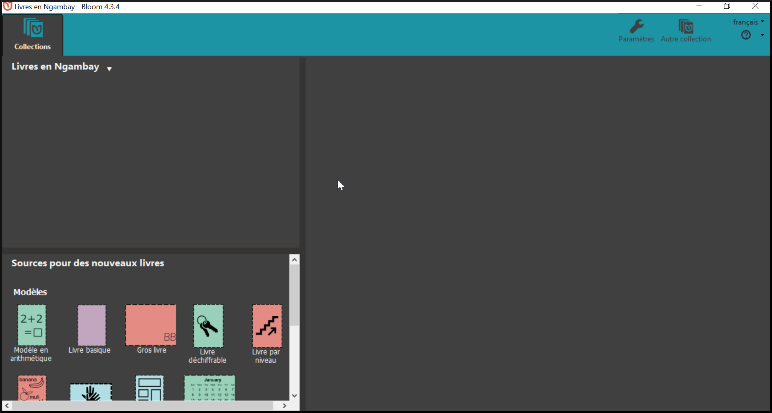
Dans la fenêtre principale, sous l’icône Collections, vous avez le nom de la collection ainsi qu’une liste de tous les livres de cette collection. Vous avez plusieurs modèles prédéfinis dans le volet Sources pour nouveaux livres.
-
2.2: [1] Choisir la collection

La première étape est de s'assurer que vous avez la bonne collection ouverte. La plupart de votre travail sera fait dans la collection pour votre langue. Si nécessaire, vous pouvez la modifier maintenant. Voir xxx pour savoir comment faire.
-
2.3: Créer un livre basé sur Livre simple
- Dans le volet Sources pour nouveaux livres, cliquez sur Livre simple
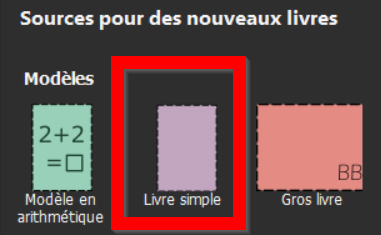
- Cliquez sur le bouton Créer un livre depuis cette source.
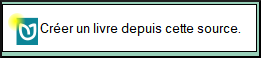
Bloom ajoute un nouveau livre de ce modèle à la collection de livres et l’ouvre dans l’onglet « Éditer ». Il y a six pages déjà créées.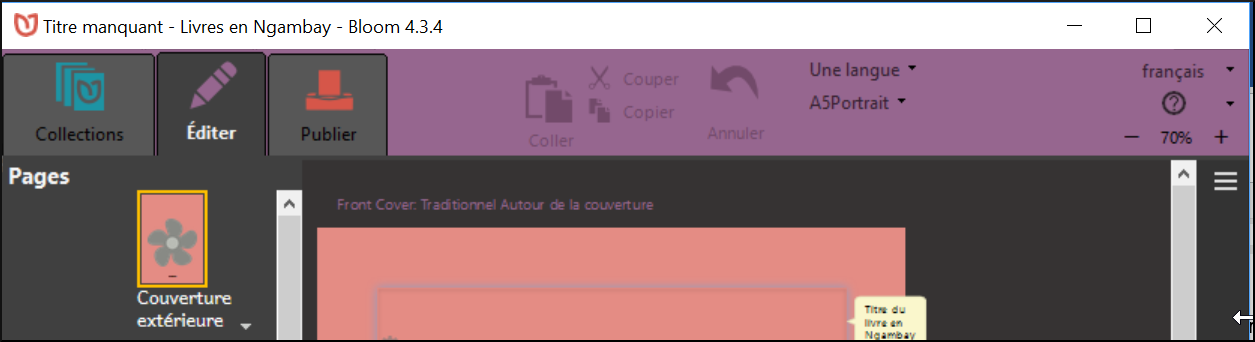
Elle s’ouvre sur la page Couverture extérieure. Notez que le livre apparaît dans l’onglet Éditer. Le volet gauche est appelé Pages. Il montre les pages qui sont dans votre livre. La page en surbrillance dans le volet Pages s’affiche au centre.
-
2.4: [2] Éditer le livre

Maintenant que le livre a été créé, vous pouvez l'éditer.
2.4.1: Éditer le livre — couverture
Éditez la couverture de la manière suivante :
- Assurez que la page de couverture est affichée.
- Si necessaire, cliquez sur la page à gauche. br
- La zone de texte supérieure doit contenir le titre du livre.
- Tapez le titre en langue.
- Cliquez sur l’icône Changer d’image dans le cadre de l’image

- Cliquez sur Galeries d'images.
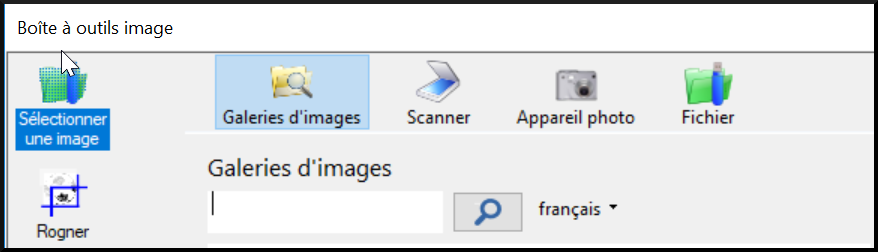
- Pour rechercher une image, tapez un mot et appuyez Enter
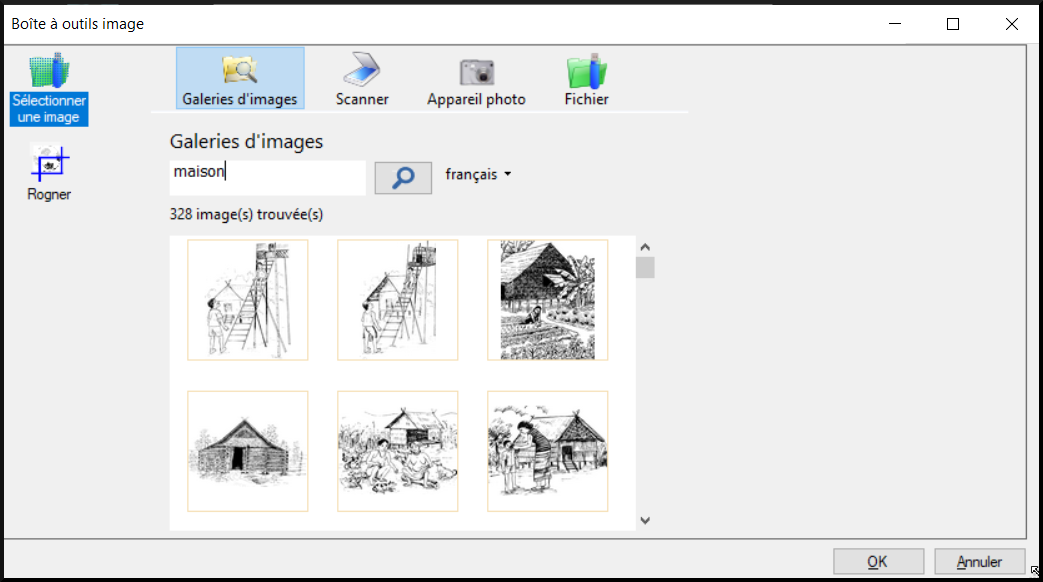
Les images trouvé sont affichés - Sélectionnez une image.
- Cliquez sur OK.
- Modifier la page de titre comme désiré.
Pour plus de détails, voir 3.4: Images.
2.4.2: Éditer le livre — ajouter une page
- Cliquez sur l’icône de la page précédente. (C.à.d. où vous voulez placer la nouvelle page.)
- Cliquez sur « + Ajouter une page »
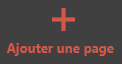
La boîte de dialogue Ajouter une page s’affiche et affiche les modèles que vous pouvez utiliser pour ajouter d’autres pages à votre livre.
- Sélectionnez Texte de base & Illustration.
- Cliquez sur Ajouter une page.
La nouvelle page s’affiche.
2.4.3: Éditer le livre — ajouter une image
- Cliquez sur l’icône Changer d'image dans le cadre de l’image

- Cliquez sur Galeries d'images.
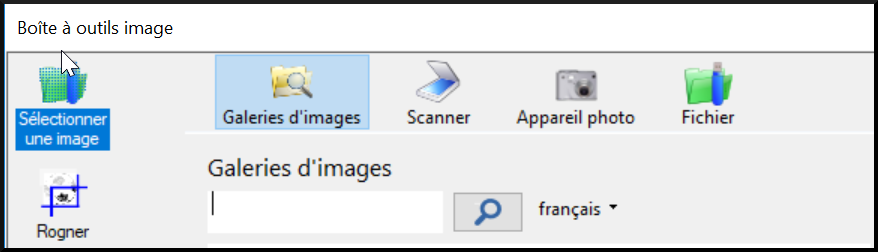
- Pour rechercher une image, tapez un mot (p.e. maison) et appuyez Enter
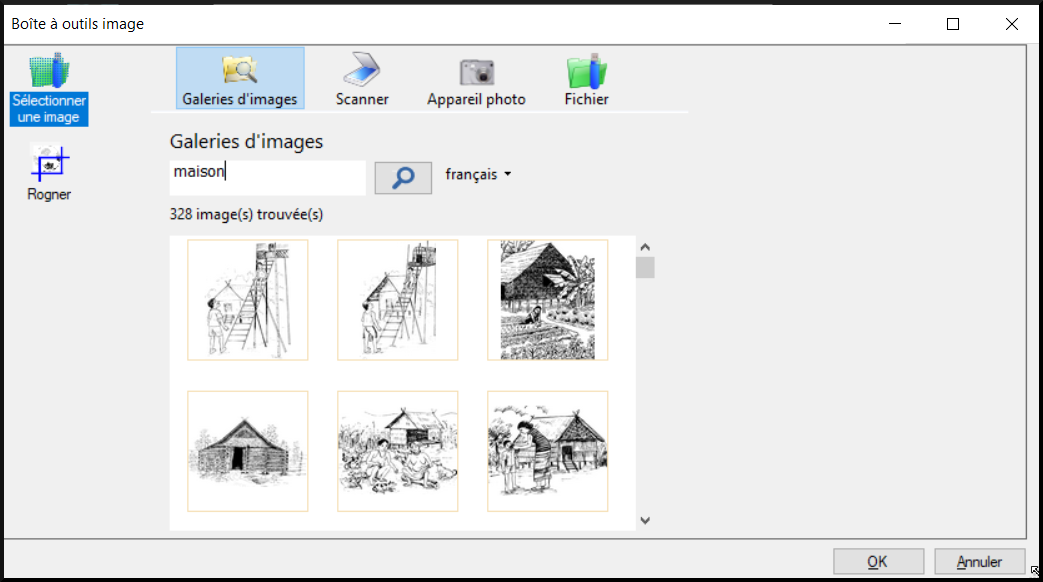
Les resultats sont affichés
- Cliquez sur une image
- Cliquez sur OK.
Pour plus de détails, voir 3.4: Images.
2.4.4: Éditer le livre — ajouter le texte
- Cliquez sur le zone de texte.
- Saisissez le texte.
Pour plus de détails, voir 3.3: Texte.
2.4.5: Éditer le livre — page de droits d'auteur
- Cliquez sur la page de crédits (à gauche).
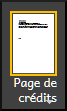
La page de crédits s'affiche. - Cliquez sur le lien bleu

- Tapez les informations sur les droits d'auteur.

- Choisissez le licence, par exemple BY-NC-SA
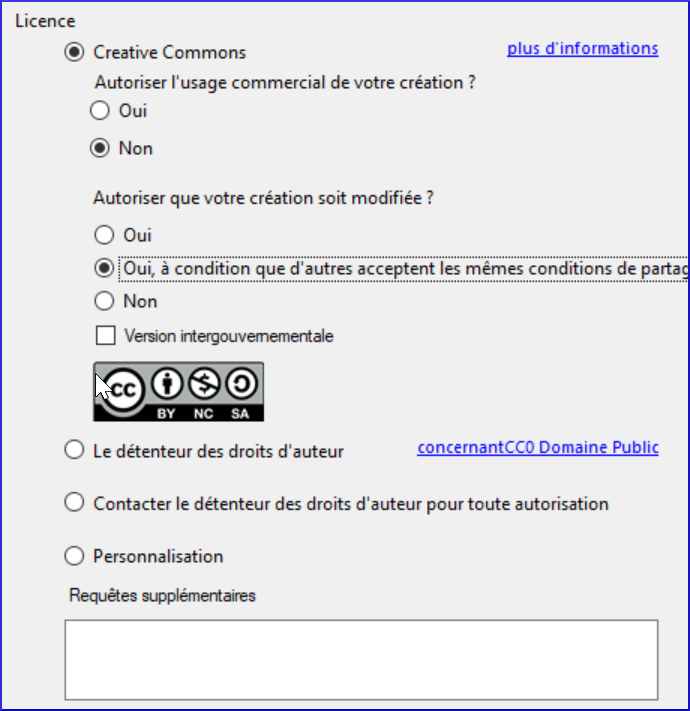
- Cliquez sur OK.
-
2.5: [3] Publier un livre

Maintenant, nous sommes prêts à publier ce livre en créant un fichier PDF qui peut être pris à une imprimante pour l’impression.
2.5.1: Publier le livre — PDF
- Cliquez sur le bouton Publier dans barre en haut à gauche

- Cliquez sur le mot Options pour vérifiez la taille du papier
- Si la taille du papier est différente que la taille du livre, choisissez la taille du papier.
- Choisissez l’une des six options (à gauche)

Le livre s'affiche au centre.
Astuce: Tout d'abord, choisissez "Simple" pour lire le livre une page à la fois dans l'ordre. Choisissez ensuite "Inside Booklet".
2.5.2: Publier le livre — Vérifier et faire les corrections
- Vérifiez le livre.
- Si vous trouvez des erreurs, cliquez sur l'onglet Éditer et faites les corrections.
Astuce: Choisissez "Simple" pour lire le livre une page à la fois en ordre. Puis choisissez Intérieur du livret
2.5.3: Publier le livre — Publier encore
- Cliquez sur l’onglet Publier.

- Choisissez encore l'option désirée (tout d'abord simple).
- Vérifiez le livre encore.
- Quand le livre est correct,
- Enregistrer le PDF (voir dessus).
2.5.4: Publier le livre — Enregistre le PDF
- Cliquez sur Enregistrer le PDF sur la barre d'outils
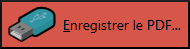 .
.
- Confirmez le nom de fichier et le dossier.
- Cliquez sur Enregistrer.
- Si nécessaire, recommencez pour une autre option. (p.ex. la couverture ou l'intérieur)
- Accédez au dossier où vous avez enregistré le fichier PDF.
2.5.5: Publier le livre — Imprimer le PDF
Si vous avez une imprimante connectée, vous pouvez imprimer le livre directement sur votre imprimante
- Si nécessaire, cliquez sur l’onglet Publier.

- Choisissez l’une des six options (à gauche).
- Cliquez sur Imprimer.
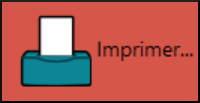
Un message s’affiche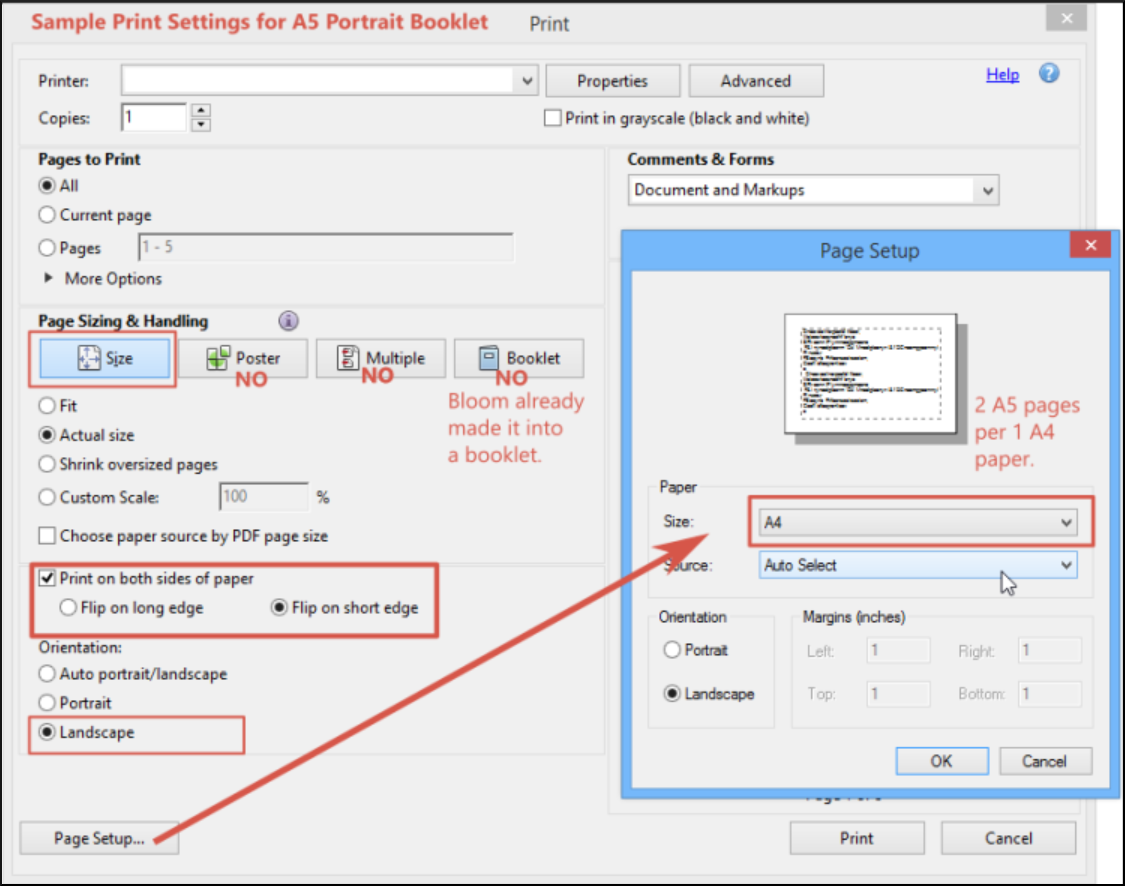
- Après avoir lu le message, cliquez sur OK pour fermer le message.
Suivant les instructions. C.-à-d. imprimer taille (pas livret) en paysage sur papier A4. - Si nécessaire, répétez pour l'option suivante.
3: Pour en savoir plus
Ce chapitre contient plus d'informations sur la création de collections et l'édition de pages.
-
3.1: La collection
Pour la plupart de votre travail, vous utiliseriez la collection pour votre langue. Mais il y a des moments où vous voudrez soit passer à une autre collection, soit en créer une nouvelle.
3.1.1: Pour créer une collection
- 1. Cliquez sur le bouton Autre collection.

La boîte de dialogue Ouvrir / créer des collections s’ouvre - 2. Cliquez sur Créer une nouvelle collection
.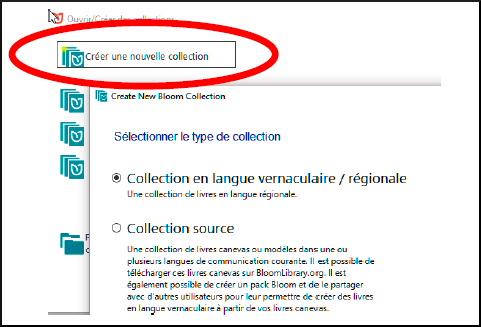
La boîte de dialogue Créer une nouvelle collection Bloom) s’affiche. - 3. Cliquez sur Collection en langue vernaculaire/régionale.
- 4. Cliquez sur Suivant.
- 5. Sélectionnez la langue principale de cette collection. (p.ex. français) puis cliquez sur Suivant.
- 6. Entrez le pays (Tchad), puis cliquez sur Suivant.
- 7. Choisissez la police (Andika) et cliquez sur Suivant.
- 8. Saisissez le nom du projet et cliquez sur Suivant.
- 9. Cliquez sur Terminer.
La fenêtre principale s’affiche.
En haut de la fenêtre, le nom de votre nouvelle collection et le numéro de version de Bloom s’affichent. Maintenant, vous êtes prêt à ajouter un livre à votre collection.
3.1.2: Choisir une autre collection
- Depuis la fenêtre principale:
- Cliquez sur Autre collection.
La boîte de dialogue Ouvrir/Créer une collection s’affiche.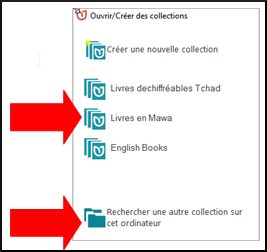
- Si votre collection se trouve dans la liste,
- Cliquez sur le nom de la collection. [1]
La fenêtre principale réapparaît
- Cliquez sur le nom de la collection. [1]
- Si votre collection n’est pas dans la liste,
- Cliquez sur « Rechercher une autre collection sur cet ordinateur » [2]
Une liste des dossiers s’affiche - Double-cliquez sur le dossier avec le nom du projet
- Double-cliquez sur le fichier avec le nom du projet.bloomCollection
La fenêtre principale réapparaît.
- Cliquez sur « Rechercher une autre collection sur cet ordinateur » [2]
-
3.2: La page
3.2.1: Réorganiser les pages du livre
- Faites glisser et déposez les icônes dans le volet « Pages».
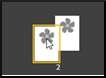
3.2.2: Supprimer une page d’un livre
- Faites un clic droit sur la page du volet « Pages ».
- Choisissez Retirer la page. OU
- Cliquez sur l’icône
 en bas des pages.
en bas des pages.
La page est supprimée.
-
3.3: Texte
3.3.1: Éditer le livre — formater le texte
- Formatez le texte en cliquant sur l’icône de commande grise

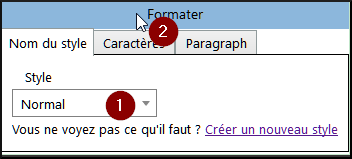
La boîte de dialogue Formater s'affiche. - Choisissez le style de la boîte de texte [1].
- Cliquez sur l’onglet Caractères [2]
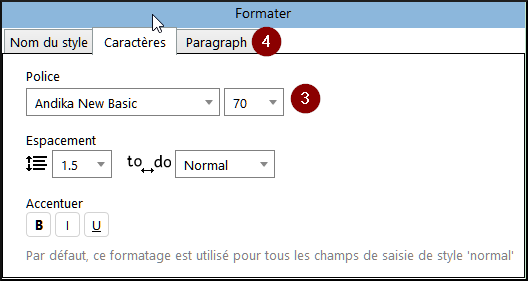
- Choisissez la mise en forme du style (p.ex. taille de police 18) [3]
- Cliquez sur l’onglet Paragraphe [4]
- Choisissez tout autre formatage désiré.
- Cliquez sur n’importe quelle autre partie de la page pour fermer la boîte. La boîte est fermée.
-
3.4: Images
3.4.1: Ajouter (changer) une image
- Cliquez sur l’icône «Changer d’image».

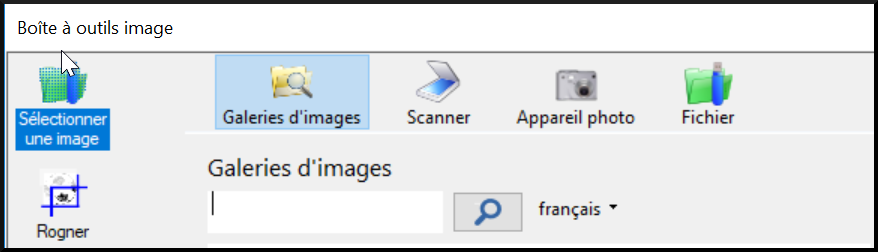
- Cliquez sur Galeries d’images.
- Pour rechercher une image, tapez un mot et appuyez Enter
- Sélectionnez une image.
- Cliquez sur OK.
3.4.2: Coller une image
- Copiez une image dans un autre logiciel que Bloom et retournez à Bloom.
- Cliquez sur l’icône Coller l’image dans le cadre de l’image.
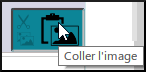
L'image est affichée. .
3.4.3: Ajouter des informations de licence pour toutes les images
- Affichez une page avec l’image.
- Cliquez sur le point d’interrogation de l’une des images

- Remplir les informations de licence pour l’image.
- Cliquez sur OK.
Bloom peut vous demande si vous voulez copier ces données sur toutes les autres images du livre - Cliquez sur Oui (Yes) .
4: Gros livre
Introduction
Dans cette module, nous allons apprendre à créer un gros livre à l’aide de Bloom.
On va continuer à utiliser le nouveau modèle Livre simple (même s’il existe un vieux modèle pour créer un Gros livre). Avec le modèle Livre simple on peut créer un gros livre et aussi le même livre en format A6 d’un seul fichier. En fait, c'est plus facile de commencer avec le livre A6 et puis l’imprimer à A4 paysage.
Que ferez-vous ?
- Nous allons d’abord créer un nouveau livre en format A6.
- Ensuite, nous le publier en format simple A4.
-
4.1: Créer un livre simple A6
- Lancez Bloom
- Créez un Livre simple (voir Chapitre 2)
- Vérifiez la taille de la page est A6
- Éditer le livre
-
4.2: Compléter le livre comme désiré
- Remplissez
- la couverture
- la page de titre
- Ajouter les pages
- Ajouter le texte
- Changer les images
- Remplissez la page de crédits.
-
4.3: Publier - simple
Pour l'imprimer comme un Gros Livre, vous le publiez Simple sur du papier A4.
Pour faire un Gros Livre encore plus grand, vous pouvez le photocopier sur du papier A3.
5: Livres canevas
Introduction
Dans cette module, nous allons apprendre comment créer un livre canevas (en français) que les autres peuvent utiliser pour créer des livres en leur langues.
Où en sommes-nous ?
Vous avez déjà fait des livres dans une collection vernaculaire. Maintenant, nous allons apprendre à faire des livres dans une collection source. On peut partager ces livres avec d’autres pour les faire en leurs langues.
Pourquoi est-ce important ?
Dans Bloom, il existe deux types de collections. Une collection vernaculaire contient des livres pour une langue spécifique. Une collection source contient des livres dans une langue comme française. Puis les livres qui peuvent être partagés et traduits dans des langues vernaculaires.
Quand vous voulez créer un livre que d’autres peuvent traduire dans leur propre langue, il faut les créer dans une collection source afin qu’ils puissent être partagés avec un pack Bloom.
Que ferez-vous ?
- Nous allons d’abord créer une nouvelle collection source puis créer un livre canevas.
- Ensuite, nous ferons un pack Bloom pour cette collection qui peut être envoyée à d’autres pour créer des livres dans leur langue.
-
5.1: Créer une collection source
- 1. Si nécessaire, lancez Bloom
- 2. Cliquez sur le bouton
 Autre collection.
Autre collection.
- 3. Cliquez sur Créer une nouvelle collection.
- 4. Cliquez sur Collection source.
- 5. Cliquez sur Suivant.
- 6. Saisissez le nom du projet (p.ex. Mes livres canevas) et cliquez sur Suivant.
- 7. Cliquez sur Terminer.
5.1.1: Changer les langues
Par défaut, Bloom règle la langue 1 et la langue 2 sur l'anglais. Vous devez changer les langues en français.
- Depuis la fenêtre principale:
- Cliquez sur Paramètres
- Cliquez sur l'onglet Langues
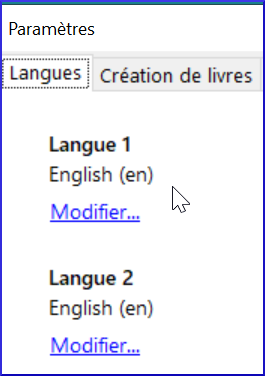
- Pour changez Langue 1 en FR
- Cliquez sur le lien bleu Modifier
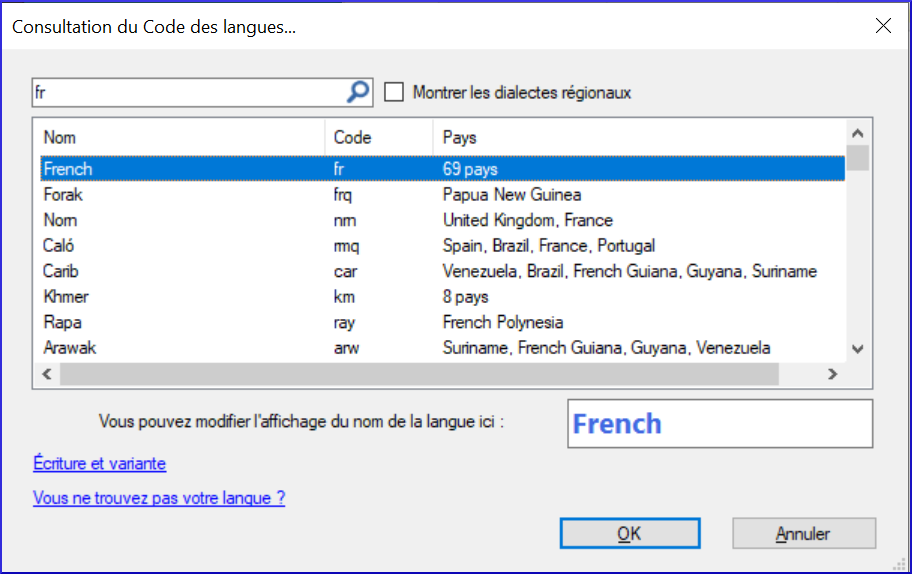
- Tapez espace puis ` fr`
- Choisissez la langue French
- Cliquez sur OK
- répéter pour la deuxième langue (Langue 2 > FR)
-
5.2: Créer un livre canevas
5.2.1: Vérifier le pack de mise en page
Si vous créez des livres A6, vous pouvez choisir "Mode économique pour le papier"
- Depuis la fenêtre principale:
- Cliquez sur Paramètres.
- Cliquez sur l’onglet Création de livre
- Réglez le pack de mise en page autour de la couverture à Paper saver (économiser de papier).
- Cliquez sur OK
5.2.2: Creér un livre
Vous créez des livres sources de la même manière qu'auparavant.
- Cliquez sur un modèle comme Livre simple.
- Cliquez sur Créer un livre depuis cette source.
-
5.3: Compléter le livre comme désiré
- Remplissez
- la couverture
- la page de titre
- Ajouter les pages
- Ajouter le texte
- Changer les images
- Remplissez la page de crédits.
-
5.4: Pack Bloom
Vous utilisez les packs Bloom pour partager des livres des collections sources avec d'autres utilisateurs. Avant de pouvoir utiliser un livre dans un pack Bloom, vous devez l'installer.
5.4.1: Créer un pack Bloom
- Cliquez sur l’onglet Collections.
- Dans la barre d’outils, cliquez sur Créer un pack Bloom.
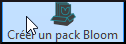
- Tapez un nom pour le fichier pack Bloom et cliquez sur Enregistrer.
Le pack Bloom est créé et prêt à être distribué. - Fermez Bloom
5.4.2: Installer un pack Bloom
Avant de pouvoir utiliser un pack Bloom, vous devez l'installer.
- Ouvrez une fenêtre Explorer de fichiers dans le dossier.
- Double-cliquez sur le fichier du pack Bloom.
Bloom ajoutera la collection et affichera un message quand il aura terminé. - Cliquez sur OK pour fermer le message.
Bloom va redémarrer.
5.4.3: Utilisez les livres canevas d’un pack Bloom
- Dans le volet Source pour des nouveaux livres, sélectionnez le livre désiré.
- Sélectionnez Créer un livre depuis cette source.
Le livre est créé et chaque zone de texte montre le texte à traduire dans une bulle jaune.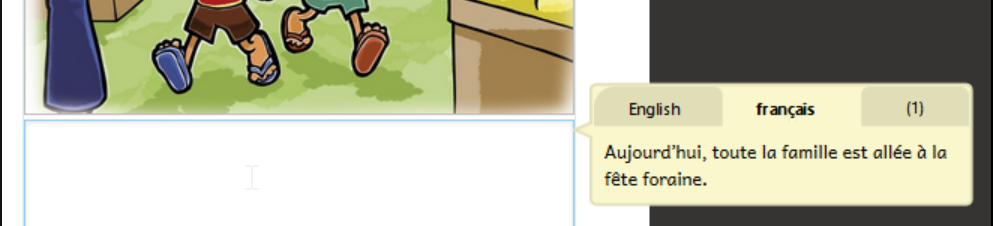
- Cliquez sur le zone de texte
- Traduisez le texte affiché dans le ballon dans votre langue.
6: Page personnalisée
Introduction
Ce module explique comment.créer une page personnalisée dans un livre.
Regardez le vidéo Bloom_custompage-SD.mp4.
-
6.1: Commencer Bloom
- La fenêtre principale apparaît.
-
6.2: Choisir une collection
- Vérifiez que la bonne collection est ouverte.
- Sinon, cliquez sur Autres collections.
La boîte de dialogue Ouvrir / Créer une collection s’affiche. - Sélectionnez la collection désirée.
La fenêtre principale réapparaît.
-
6.3: Créer un livre
- Dans le volet Sources pour nouveaux livres, cliquez sur Livre simple.
- Cliquez sur Créer un livre depuis cette source.
- Dans la page Couverture extérieur, saisissez un titre.
-
6.4: Personnaliser une page – modifier la taille des champs
- Vous pouvez modifier la taille des champs de texte et des images en faisant glisser la ligne de séparation entre eux.
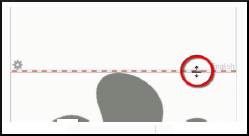
-
6.5: Personnaliser une page – ajouter des champs
- Cliquez droit sur le bouton Modifier la mise en page.
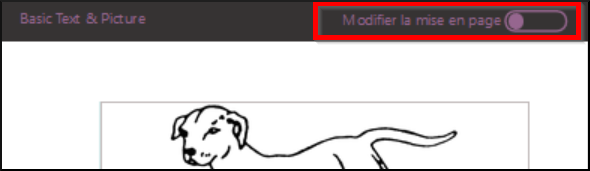
- Utilisez les symboles + pour ajouter de nouveaux champs.
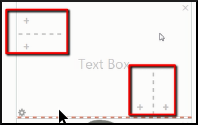
- Indiquez à Bloom si vous désirez avoir une image ou un texte dans ce champ.
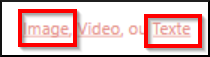
- Cliquez à gauche sur le bouton Modifier la mise en page.

-
6.6: Créer une page Personnalisée
- Pour créer une page personnalisée, cliquez sur Ajouter une page,
- Sélectionnez Personnalisation,
- Puis cliquez sur Ajouter cette page.
Une page personnalisée s’affiche et est prête à être modifiée.
-
6.7: Définir la page
- Utilisez les symboles + pour ajouter de nouveaux champs.
- Cliquez sur X pour supprimer de champs.
- Indiquez à Bloom si vous désirez avoir une image ou un texte dans ce champ.
- Cliquez à gauche sur le bouton Modifier la mise en page pour la fixer
7: Livres par niveau (gradués)
Introduction
Ce module explique comment créer les livres par niveau de difficulté dans Bloom.
Pourquoi est-ce important ?
Dans la prochaine session, nous allons créer des livres déchiffrables pour faciliter la lecture des débutants pendant qu’ils apprennent encore les lettres. Avec les livres par niveau, il n’y a aucune restriction sur les lettres utilisées, mais c’est la difficulté des livres qui est contrôlée. Le niveau de difficulté est défini par le nombre de pages, la longueur des phrases et le nombre de mots par phrase ou par page.
Que ferez-vous ?
- Créer un livre simple ou un livre par niveau.
- Configurer les niveaux.
- Créer des livres aux niveaux divers.
-
7.1: Choisir la collection
- Si nécessaire, cliquez sur Autres collections.
La boîte de dialogue Ouvrir / Créer une collection s’affiche. - Sélectionnez la collection désirée.
La fenêtre principale réapparaît.
-
7.2: Créer un livre
- Dans le volet Sources pour des nouveaux livres, sélectionnez le modèle de Livre par niveau.
- Cliquez sur Créer un livre depuis cette source.
- Si nécessaire, cliquez l’icône de menu (à droite)
Le volet « Outil de livre par niveau » s’affiche.
-
7.3: Configurer les niveaux
- Dans le volet Outil de livre gradué, cliquez sur le lien Configurer les niveaux.
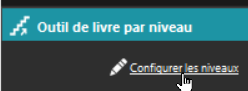
La boîte de dialogue «Configurer l’outil de livre par niveau» s’affiche. - Sur le côté gauche, un tableau récapitulatif de niveau est donné. Sur le côté droit, nous pouvons voir les règles pour un niveau donné.
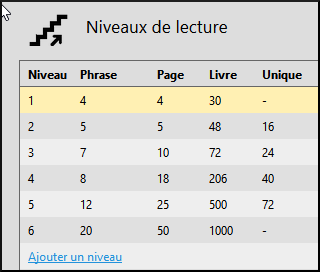
-
7.4: Configurer niveau 1
Maintenant nous voulons définir chaque niveau selon nos règles. Notez qu’il y a six niveaux définis préalablement. Nous voulons les modifier et ajouter des niveaux supplémentaires si nécessaire.
- 1. Cliquez sur Niveau 1.
- 2. Définissez les mots maximums dans chaque phrase (par exemple, 3).
- 3. Définissez le mot maximum dans chaque page (par exemple, 3).
- 4. Définissez le nombre maximum de mots par livre (par exemple, 20).
- 5. Si vous le souhaitez, nous pourrions définir le maximum de mots uniques par livre (par exemple, 10).
-
7.5: Configurer les autres niveaux
- Configurez les autres niveaux comme désiré.
- Voilà quelques suggestions dans le tableau :
- Définissez la limite de mots par phrase. [A]
- Définissez la limite de mot par page. [B]
- Définissez Nombre maximal de mots par livre. [C]
- Si désiré, on peut définir la limite de mots uniques par livre. [D]
| Niveau | [A] | [B] | [C] | [D] | |
| 2 | 5 | 5 | 48 | 16 | |
| 3 | 7 | 10 | 72 | 24 | |
| 4 | 8 | 18 | 206 | 40 | |
| 5 | 12 | 25 | 500 | 72 | |
| 6 | 20 | 50 | 1000 | ||
| 6 | 20 | 50 | 1000 | ||
-
7.6: Supprimer un niveau
- 1. Cliquez sur le niveau
- 2. Cliquez sur le lien Retirer le niveau.

-
7.7: Modifier l’ordre
- Faites glisser les lignes pour changer l'ordre.
-
7.8: Ajouter un niveau
- Cliquez sur le lien Ajouter un niveau.
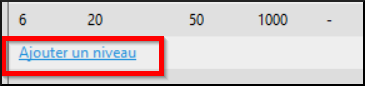
Si on ne veut pas qu’une règle s’applique à un niveau donné, décocher la case appropriée.
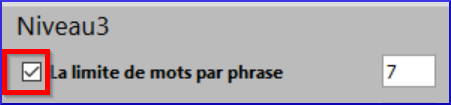
-
7.9: Ajouter des notes à l’auteur
- Nous pouvons mettre des notes à l’auteur dans la zone de texte Ce qu’il faut se rappeler pour ce niveau.
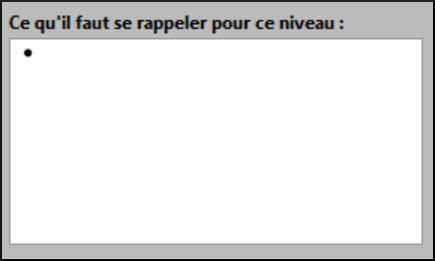
-
7.10: Créer le livre
Après avoir défini tous les niveaux, nous sommes prêts à créer notre livre gradué.
- Si nécessaire, cliquez sur OK (pour fermer la boîte de dialogue).
- Assurez-vous que le niveau est correct (cliquez sur la flèche si nécessaire)
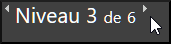
- Remplissez les détails des pages avant (page de titre, etc.) et ajoutez des pages au besoin.
- Tapez (ou copiez) du texte.
- Si votre texte est plus complexe que permis pour le niveau, le texte ou la page changera de couleur.
- Modifiez la police si nécessaire (voir page 3.3.1: Éditer le livre — formater le texte)
8: Livre déchiffrable
Introduction
Ce module nous allons apprendre comment créer un livre déchiffrable dans Bloom (c.-à-d. un livre qui ne contient que les lettres (ou mots à vue) apprises).
Pourquoi est-ce important ?
Quand les gens commencent à apprendre à lire, ils ont besoin de beaucoup de pratique avec des documents de lecture qui ne contient que les lettres (ou mots à vue) qu’ils ont apprises jusqu’à présent. Sans un programme comme Bloom, il est très pénible de s’assurer que votre livre est limité aux lettres connues ou mots à vue. Le livre Déchiffrable de Bloom nous permet d’introduire des lettres et des mots à vue à différentes étapes. Lorsque vous faites des livres déchiffrables, Bloom vous avertira chaque fois que vous utilisez un mot avec des lettres qui n’ont pas encore été apprises (ou qui n’est pas un mot à vue).
Que ferez-vous ?
- Créez un livre basé sur le modèle de livre déchiffrable.
- Régler les étapes en ajoutant les graphèmes, la liste de mots et la définition des lettres et des mots à vue pour chacune des étapes.
- Créer un livre déchiffrable de niveau 1.
-
8.1: Choisir la collection
- Si nécessaire, démarrez Bloom
- Vérifiez que la bonne collection est overte.
- Si nécessaire, cliquez sur Autres collections.
La boîte de dialogue Ouvrir / Créer une collection s’affiche. - Sélectionnez la collection désirée.
La fenêtre principale réapparaît.
-
8.2: Créer un livre déchiffrable
- Dans le volet Sources pour des nouveaux livres, sélectionnez le modèle de Livre déchiffrable.
- Cliquez sur Créer un livre depuis cette source.
-
8.3: Configurer les étapes
- Si nécessaire, cliquez sur
 (à droite) pour voir le volet d'outils.
(à droite) pour voir le volet d'outils.
- Dans le volet Outil du livre déchiffrable, cliquez sur Configurer les étapes.
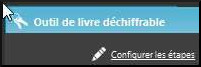
La boîte de dialogue s’affiche. Voir dessous.
-
8.4: Ajouter des graphèmes
- Cliquez sur l’onglet Lettres.
- Saisissez ou collez les lettres souhaitées dans la zone de texte Lettres et ensembles de lettres.
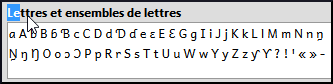
-
8.5: Ajouter une liste de mots (des mots suggérés)
- Cliquez sur l’onglet Exemples de mots.
- Tapez ou collez les mots suggérés dans la zone de texte 1) Tapez les mots ici.
- Cliquez sur le lien Dossier de textes types.
Une fenêtre Explorer s’ouvre dans le dossier que Bloom utilise pour obtenir des mots suggérés. - Collez votre fichier texte dans ce dossier.
- Fermez la fenêtre Explorer.
Le nom complet du chemin du fichier est affiché dans la zone de texte 2) Placez les fichiers texte.
9: Créer un livre electronique (pour Android)
Introduction
Bloom peut également créer des livres électroniques qui peuvent être lus sur un Smartphone Android en utilisant l'app Bloom Reader. Ce module explique comment formater votre livre pour un Android et aussi comment transférer le livre sur le téléphone.
Où en sommes-nous ?
Vous avez créé un livre que Avant de pouvoir copier votre livre sur votre appareil Android, vous devez télécharger et installer Bloom Reader sur votre téléphone.
Pourquoi est-ce important ?
Les livres électroniques sont moins chers à produire, cependant, vous devez avoir une application qui peut les lire. Bloom Reader a été écrit spécialement pour lire les livres Bloom sur un Smartphone Android. Comme la taille de l'écran est très différente de la taille du papier, vous devez d'abord le formater avant de pouvoir l'envoyer à votre téléphone.
Que ferez-vous ?
- D'abord vous devez télécharger et installer Bloom Reader à partir de la boutique Google Playstore.
- Vous ouvrez ensuite votre livre et le reformatez pour qu'il s'adapte à un écran Android
- Puis, vous publiez le livre sur votre appareil Android.
-
9.1: Choisir la collection

- Lancez Bloom (et Bloom Reader sur votre téléphone)
- Vérifiez que la bonne collection est ouverte.
- Sinon, cliquez sur Autres collections.
La boîte de dialogue Ouvrir / Créer une collection s’affiche. - Sélectionnez la collection désirée.
La fenêtre principale réapparaît. - Sélectionnez le livre désirée.
-
9.2: Reformater votre livre pour Android

Vous devez changer la taille de la page et vérifier chaque page pour vous assurer qu'elle s'affiche correctement à l'écran.
9.2.1: Changer la taille de la page
- Dans la barre d'outils, cliquez sur la taille de la page actuelle (par exemple, A5Portrait)
- Choisissez Appareil16x0Portrait
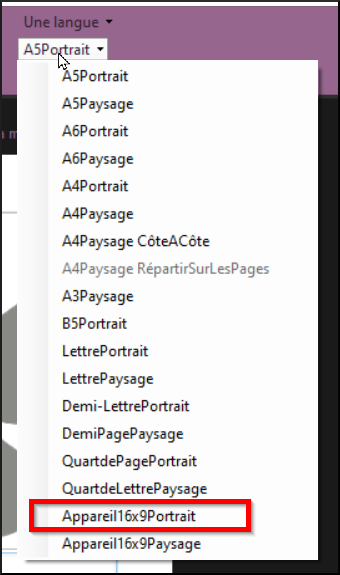
La taille de la page change et Bloom tente de réorganiser la page.
9.2.2: Vérifier chaque page
- Vérifiez chaque page pour vous assurer qu'elle s'affiche correctement à l'écran. Si ce n'est pas le cas, apportez les modifications nécessaires aux pages problématiques.
-
9.3: Publier votre livre à Android
Pour publier votre livre sur votre Android, vous devez connecter votre appareil, faire quelques réglages et ensuite envoyer le livre. Voir ci-dessous pour les instructions sur la façon de procéder.
9.3.1: Connecter votre appareil Android
- Connectez votre appareil Android à votre PC via le câble ou le Wi-Fi.
- Vérifiez que le lecteur Bloom est en marche sur votre appareil Android.
9.3.2: Publier
- Cliquer sur l'icône Publier
- Choisissez Android
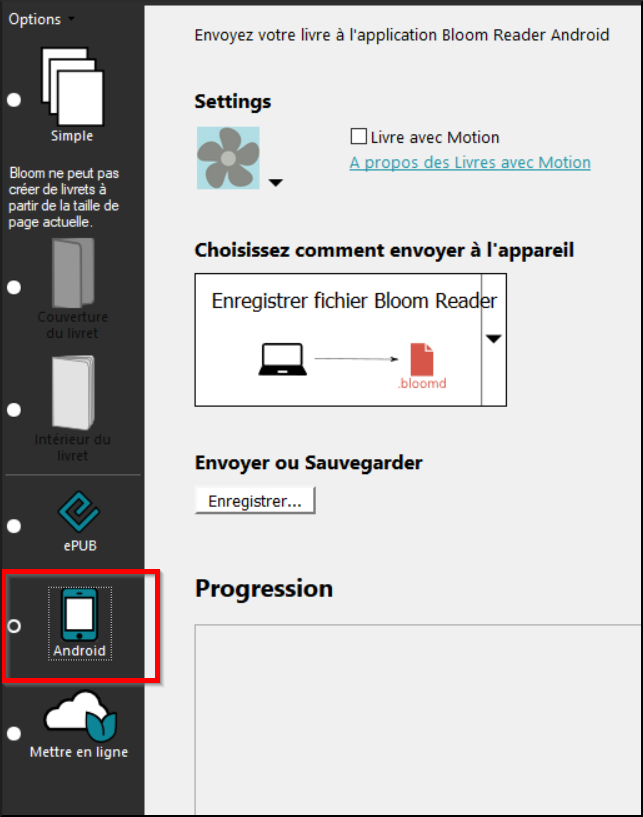
- Si vous le souhaitez, sélectionnez la couleur dans Settings (Couleur des vignettes)
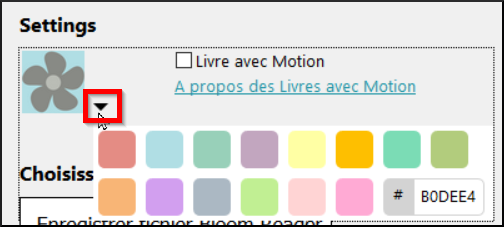
- Sélectionnez votre choix parmi les choix de méthodes
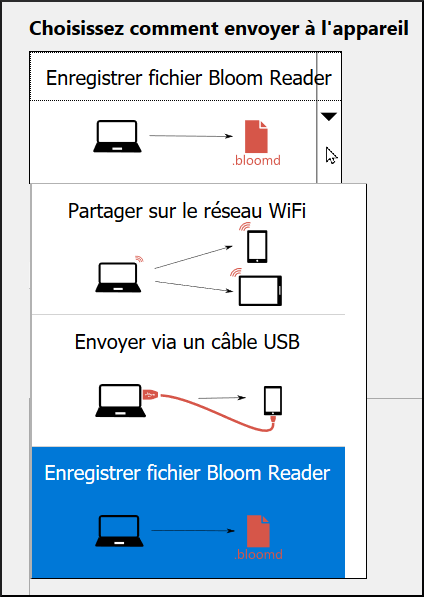
9.3.3: Bloom Reader
Une fois l'envoi terminé. Sur votre Android, jouez le livre envoyé. Parfois, tout le texte ne sera pas affiché sur l'Android. Vous pouvez avoir besoin de faire quelques ajustements dans le livre Bloom pour que tout le texte s'adapte, puis le publier à nouveau.