<-- Introduction du Cours |Étape 2 : Vérification par l’équipe -->
Étape 1 : Première ébauche
Introduction
Il y a plusieurs étapes dans un projet de traduction. Dans cette première étape, vous utiliserez des ressources pour vous assurer que vous comprenez bien le texte source, ensuite vous saisissez le texte de votre traduction avec d’autres éléments, par la suite vous commencerez les vérifications préliminaires.
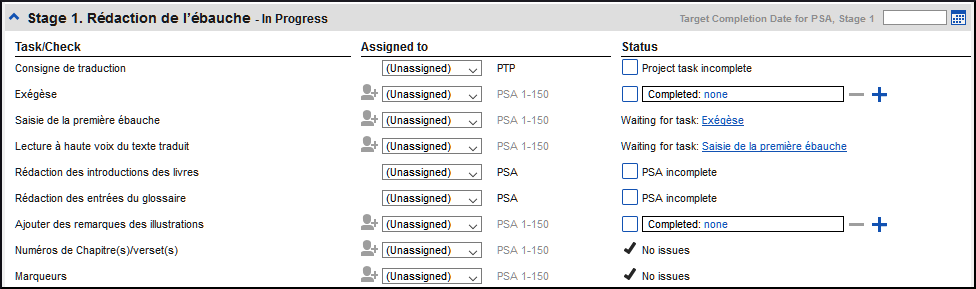
Les modules suivants vous aideront avec cette étape :
- 2: OB : Organisation du bureau
- 3: PP1 : Plan et progrès du projet
- 4: SD : Saisie des données
- 5: GL : Glossaire
- 6: VT1 : Vérifications de base
- 7: PP2 : Avancement de projet
2: OB : Organisation du bureau
Introduction
Vous désirez travailler sur votre texte en Paratext 8 et consulter les ressources diverses. Dans ce module, vous allez apprendre comment ouvrir des ressources et organiser votre bureau.
Où en sommes-nous ?
Avant de pouvoir faire ceci, Paratext 8 et les ressources diverses doivent avoir été installés et un projet pour vos données doit avoir été créé.
Pourquoi cette aptitude est-elle importante ?
Le traducteur qui organise bien son bureau a toutes les ressources nécessaires pour son travail.
Qu’est-ce qu’on va faire ?
On va lancer le logiciel Paratext 8, puis ouvrir une disposition des fenêtres qu’est déjà enregistré. Si nécessaire vous pouvez modifier la disposition des fenêtres et réenregistrer la disposition.
-
2.1: Lancer le programme Paratext

- Double-cliquez sur l’icône Paratext 8 sur le bureau
OU
- (Dans le menu Démarrer, choisissez Paratext 8)
-
2.2: Ouvrir une disposition des fenêtres
- Cliquez sur le menu Fenêtre
- Choisissez une disposition des fenêtres qui est déjà enregistrée.
Votre écran doit ressembler à l’image ci-dessous (sinon, voir ci-dessous pour comment ouvrir les fenêtres).
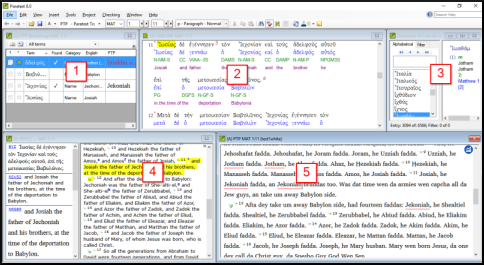
-
2.3: Créer une nouvelle disposition
Si vous n’avez pas encore enregistré une disposition de fenêtres, on vous suggère de faire comme ci-dessous:
2.3.1: Ouvrir et arranger les fenêtres
- Fenêtre > Non disposées
- Ouvrez 5 fenêtres comme suit :
- 5 = votre projet
(Fichier > Ouvrir projet/ressource)
- 1 = équivalents
(Fichier > Ouvrir les termes équivalents aux termes bibliques)
- 2 = texte source
(Fichier > Ouvrir le texte source)
- 3 = dictionnaire
(Fichier > Ouvrir un dictionnaire de langue source)
- 4 = ressources en collection de textes
(Fichier > Ouvrir projet/ressource en collection de textes)
- Arrangez les fenêtres comme vous le souhaitez
2.3.2: Enregistrer une disposition des fenêtres
Après avoir arrangé les fenêtres comme vous le souhaitez
- Fenêtre > Enregistrer la disposition des fenêtres
- Saisissez un nom
[ou pour réenregistrer, choisissez un nom existant]
- Cliquez sur OK
-
2.4: Supprimer une disposition des fenêtres
Si vous ne voulez plus garder une disposition des fenêtres,
- Fenêtre > Supprimer la disposition des fenêtres
- Choisissez le nom de la disposition enregistré.
- Cliquez sur Supprimer
-
2.5: Ouvrir Projet/Ressource en collection de textes
- Fichier > Ouvrir Projet/Ressource en collection de textes
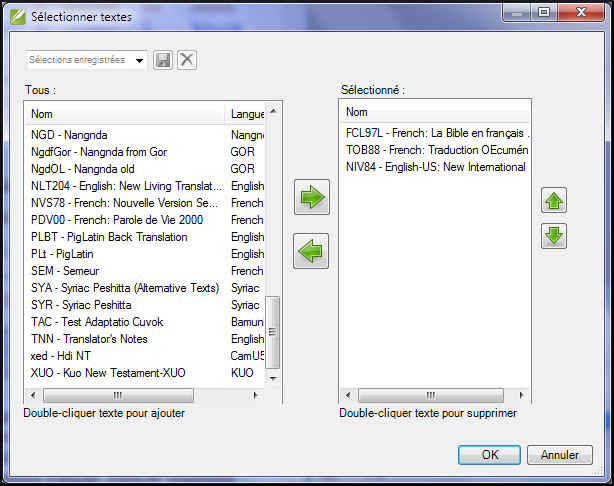
- Cliquez sur une ressource (à gauche)
- Cliquez sur la flèche droite
- Répétez si nécessaire
- Si nécessaire, changez l’ordre avec les boutons vers le haut/vers le bas
- Cliquez sur OK
-
2.6: Ouvrir un dictionnaire
- Fichier > Ouvrir dictionnaire de langue source
- Choisissez « A Concise Greek-English Dictionary of the New Testament »
- Affichage > français
-
2.7: Faire une liste de versets avec un terme dans le texte source
- Cliquez à droit sur un lemme (bleu) en langue source.
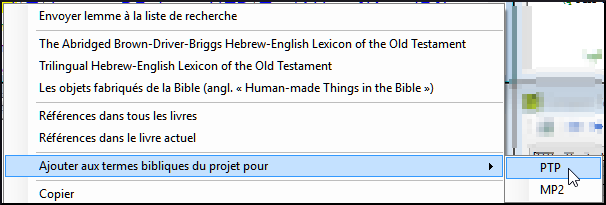
- Choisissez Ajouter aux termes bibliques du projet pour
- Choisissez votre projet
- Modifier la glose si nécessaire
- Cliquez sur l'onglet Avancé
- Modifier la terme si nécessaire
- Cliquez sur OK
- Changez à l’outil de Termes bibliques
- Double-cliquez sur la terme.
-
2.8: Bilan
- Le traducteur qui organise bien son bureau a toutes les ressources nécessaires pour son travail.
- On peut utiliser le menu (fichier/fenêtre) pour enregistrer ou supprimer des dispositions de fenêtres.
- On utilise le menu _ (fichier/fenêtre) pour :
- Ouvrir les équivalents de termes bibliques
- Ouvrir le texte source
- Ouvrir le dictionnaire de langue source
- Ouvrir le projet/ressource en collection de textes
- Ouvrir le projet/ressource
- On fait une liste de versets avec un terme dans une langue de source en cliquant _ (droit/gauche) sur un en source langue, puis choisissez _ aux termes bibliques du projet et choisissez _ projet.
3: PP1 : Plan et progrès du projet 
Introduction
On utilise le plan du projet pour nous aider à organiser notre travail et pour voir les taches à faire prochainement. Dès qu’on a fini une tâche, on la note comme fini pour qu’il soit dans le rapport des tâches accomplis. [Si vous avez utilisé une version précédente, vous allez voir que c’est bien amélioré en Paratext 8.]
Où en sommes-nous ?
Avant que vous puissiez utiliser le plan, quelqu’un doit l'avoir ajouté et le configuré. [C’est normalement votre administrateur du projet ou votre conseiller en technologie linguistique.]
Pourquoi cette aptitude est-elle importante ?
Il y a beaucoup de taches à faire dans un projet de traduction. C’est important d’avoir un système pour nous assurer que tous ont été faits. Puisque votre plan a été configuré, vous pouvez utiliser le plan pour voir quelles tâches ont été affectées (confiées) à vous. Lorsque vous avez terminé la tâche, vous pouvez marquer la tâche comme achevée et voir la tâche suivante à faire. Vous pouvez utiliser cet information pour générer les rapports pour les administrateurs et bailleurs de fonds.(Voir 7.3: Produisez un rapport sur l'état d'avancement.)
Qu’est-ce qu’on va faire ?
Vous marquerez une variété de tâches comme achevées. Les étapes exactes varieront légèrement, selon si la tâche est fixée à une fois par projet, une fois par livre, ou par le chapitre. L'endroit pour marquer le progrès pour tous les types de tâches est la colonne Status (Statut).
-
3.1: Vérifier que votre projet est actif
- Cliquez dans votre projet.
La barre de la fenêtre sera en couleur foncée
-
3.2: Afficher les taches à faire
- Cliquez sur le bouton « Tâches et avancement »

OU
[Projet > Tâches et avancement]
- De la première liste déroulante, choisissez Mes tâches ou Toutes les tâches
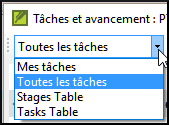
-
3.3: Identifier la prochaine tâche à faire
La liste des tâches vous montre les taches inachevées.
- Identifiez la prochaine tâche à faire.
- Vérifiez qu’il n'est pas en train d'attendre une autre tâche.
- Faites la(es) tâche(s). (Voir les autres modules si nécessaire.)
-
3.4: Marquer une tâche comme achevée
3.4.1: Marquer une tâche de livre comme terminée
- Cochez sur la case à gauche du statut de la tâche.
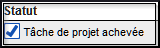
Il devient plein pour montre qu’il est terminé.
3.4.2: Marquer une tâche de chapitre comme terminée
- Cliquez sur + pour marquer le prochain chapitre comme terminé
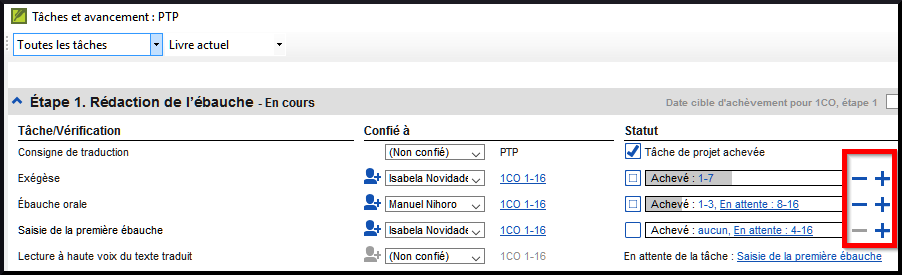
- Cliquez à droite sur le mot « Completed »

Une boîte de dialogue s’affiche.
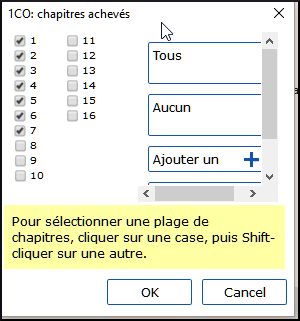
- Cochez la case à gauche du numéro de chapitre pour le marquer comme terminé.
-
3.5: Vérifications
- Si la tâche est une vérification, l’état de la vérification indiquera soit la Paramétrage requis, soit le nombre de (problèmes) restants.
- Une vérification est achevée quand il indique Aucun problèms.
3.5.1: Vérifications - paramétrage requis (Administrateur)
- Cliquez sur le lien bleu « Paramétrage requis »
Paratext 8 va soit lancer l’inventaire soit afficher les paramètres appropriés.
- Complétez le paramétrage comme nécessaire.
- Fermez la fenêtre quand c'est fini.
3.5.2: Vérifications - erreurs
- Cliquez sur le lien bleu « … problèmes »
Une liste de problèmes s’affiche.
- Faites les corrections.
- Fermez la liste de résultats.
- Fichier > Enregistrer tout. (ou Ctrl+s).
- Retournez au plan de projet.
4: SD : Saisie des données
Introduction
Ce module explique comment vous pouvez saisir votre traduction (taper les données) dans un projet existant de Paratext 8.
Où en sommes-nous ?
Nous sommes sur le point de saisir du texte dans un projet existant. Avant que vous puissiez faire ceci, quelqu’un doit avoir installé le programme et avoir créé un projet pour vos données.
Pourquoi cette aptitude est-elle importante ?
C’est la première étape de la saisir de votre traduction dans l’ordinateur. Une fois que le texte a été saisi, vous pourrez exécuter divers contrôles sur le contenu et le format du texte.
-
4.1: Naviguer vers une référence biblique
- Utilisez la barre d’outils Référence pour changer le projet, le livre, le chapitre et le verset selon les besoins.

-
4.2: Vérifier que le projet est modifiable
- Regardez la barre de titre de votre projet.

La barre de titre doit afficher « Modifiable » ou le nom de quelqu'un.
- Si votre projet est partagé et votre nom n’est pas mentionné, et que vous deviez l’éditer, il faut parler avec votre administrateur.
- Si votre projet est toujours non-modifiable, essayez de changer l’affichage (voir ci-dessous) pour trouver un affichage modifiable.
-
4.3: Changer l’affichage
- Ctrl + E —ou—
- Du menu Affichage, choisissez l’affichage que vous préférez (p.ex. Normal).
-
4.4: Taper les caractères spéciaux
- Changez le système de clavier si nécessaire.
- Passez de Keyman (p.ex. à Tchad Unicode)
(ou changez le clavier virtuel pour passer à une langue appropriée [TR ou SQ/TZ/AF…])
- Tapez les touches comme dans les tableaux à Annexe .
-
4.5: Ajouter texte d'une autre catégorie - titre ou introduction
- Déplacez votre curseur à la fin du paragraphe qui est au-dessus du titre.
- Appuyez sur Entrée ou Saisissez « \ »
- Saisissez le marquer (comme s1 ou ip), puis tapez Entrée (ou le sélectionnez de la liste).
- Saisissez le texte
- Ajoutez un marqueur de paragraphe
(par exemple : \p)
-
4.6: Ajouter des marqueurs de paragraphe
- Déplacez le curseur où vous voulez casser le paragraphe.
- Appuyez sur Entrée.
- Saisissez p puis tapez Entrée (ou le sélectionnez de la liste).
-
4.7: Enregistrer votre travail
- Fichier > Enregistrer tout ou Ctrl + S
-
4.8: Insérer une Note de bas de page
- Déplacez le curseur où vous voulez insérer la note de bas de page.
- Insérer > Note de bas de page,
- Un ensemble de marqueurs de note en bas de page est ajouté dans la boîte au-dessous du texte
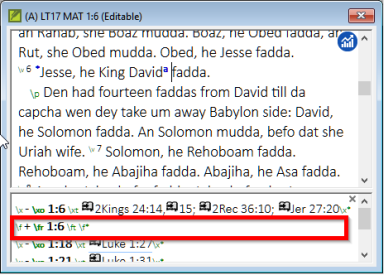
- Saisir le texte de la note après \ft
Pour voir la note de bas de page, déplacez la souris au-dessus de la petite lettre sans cliquer sur les boutons. [La note de bas de page s’affiche dans une petite boîte.]
Pour modifier la note de bas de page, cliquez sur la petite lettre et modifiez le texte dans le petit volet en bas. Pour supprimer la note en bas de page, vous pouvez supprimer la petite lettre.-
4.9: Envoyer/Recevoir vers Internet
- Assurez-vous que votre ordinateur est connecté à l'Internet.
- Fichier > Envoyer/Recevoir les projets...
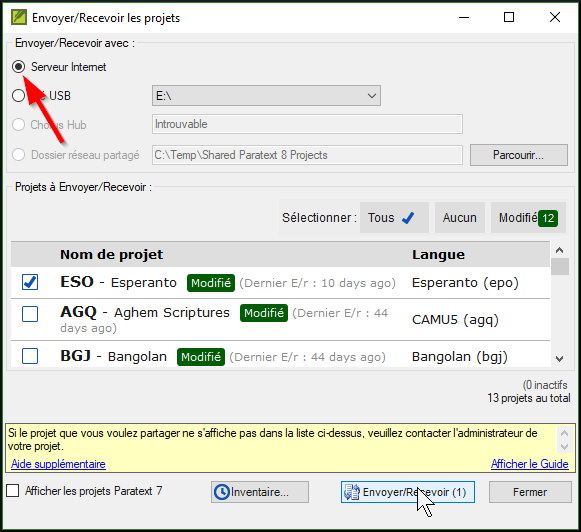
- Choisissez Serveur Internet
- Choissisez les projets à Envoyer/Recevoir.
- Cliquez sur le bouton Envoyer/Recevoir.
L’ordinateur fera une copie des fichiers. Un indicateur de progrès s’affiche jusqu’à ce que le processus soit fini. Une boîte de message vous dit s’il y a des problèmes.
-
4.10: Envoyer/Recevoir à une clé pour sauvegarder
- Insérez votre clé USB dans un port de l’ordinateur.
- Fichier > Envoyer/Recevoir les projets...
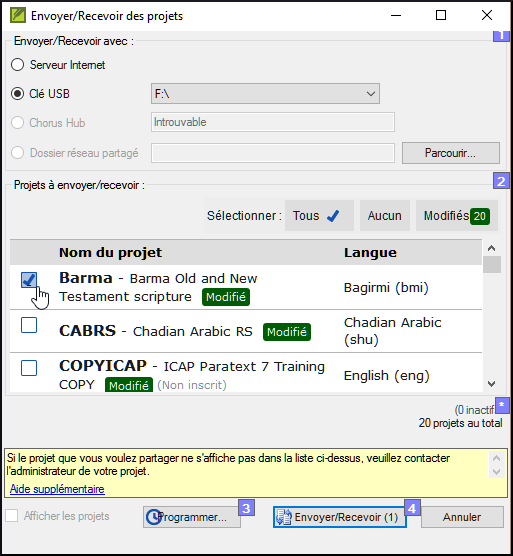
- Choisissez Clé USB.
- Choissisez les projets à Envoyer/Recevoir.
- Cliquez sur le bouton Envoyer/Recevoir .
L’ordinateur fera une copie des fichiers. Un indicateur de progrès s’affiche jusqu’à ce que le processus soit fini. Une boîte de message vous dit s’il y a des problèmes.
-
4.11: Envoyer/Recevoir encore
- Si nécessaire, insérez votre clé USB dans un port de l’ordinateur ou se connectez à l'Internet.
- Cliquez sur l’icône Envoyer/Recevoir
 .
.
Paratext fera l'Envoyer/Recevoir tout de suite, c.à.d. sans proposer les différentes options.
-
4.12: Déplacer votre curseur rapidement
- Les touches flèches, ← ↑ → ↓
début (Home), fin (End), PgPréc, et PgSuiv,
F8 (chapitre), F9 (livre)
- ou Ctrl + les touches
-
4.13: Bilan : Complétez les champs vides :
Si la barre de titre ne mentionne pas Modifiable (ou votre nom), on peut changer l’__.
Pour ajouter une autre balise (marqueur), on appuyez ___.
Pour ajouter d'autres balises (marqueurs) de paragraphe, vous appuyez .
Pour insérer une Note de bas de page, on utilise le menu _ et choisissez _.
Pour Envoyer/recevoir, on utilise le menu puis
[Réponse : affichage, entre or \, entre, Insérer, Note de bas de page, Fichier, Envoyer/Recevoir]
5: GL : Glossaire
Introduction
Ce module explique comment ajouter des entrées dans le glossaire avec l’outil Termes bibliques.'
'Où en sommes-nous ? ''
Vous avez entré et vérifié votre texte dans Paratext 8. Maintenant, vous voulez ajouter des mots importants dans le glossaire.
Pourquoi cette aptitude est-elle importante ?
Il est bon d’avoir une liste des mots importants ainsi que leur explication pour que les gens puissent mieux comprendre le texte. Il est préférable d’utiliser l’outil Termes bibliques, parce qu’il va garder la liste en ordre alphabétique. Si vous ajoutez les mots manuellement, le glossaire est plus difficile à gérer. Un autre avantage, si on crée les entrées du glossaire à partir de l'outil Termes bibliques, c'est qu'on peut aussi voir l'historique.
Qu’est-ce qu’on va faire ?
Vous utiliserez l’outil Termes bibliques et modifierez l’équivalent d'un terme. L’onglet glossaire vous permet d’ajouter la forme de citation et la définition.
-
5.1: Ouvrir l'outil termes bibliques
- Accédez à un verset qui contient le mot/terme que vous voulez dans le glossaire.
- Cliquez à droite et choisissez « Afficher les termes bibliques », puis choisissez « Verset(s) actuel(s) »
- Vérifiez que la liste désirée est ouverte (p.ex. Termes biblique du votre projet, ou Termes bibliques clés du NT [SIL])
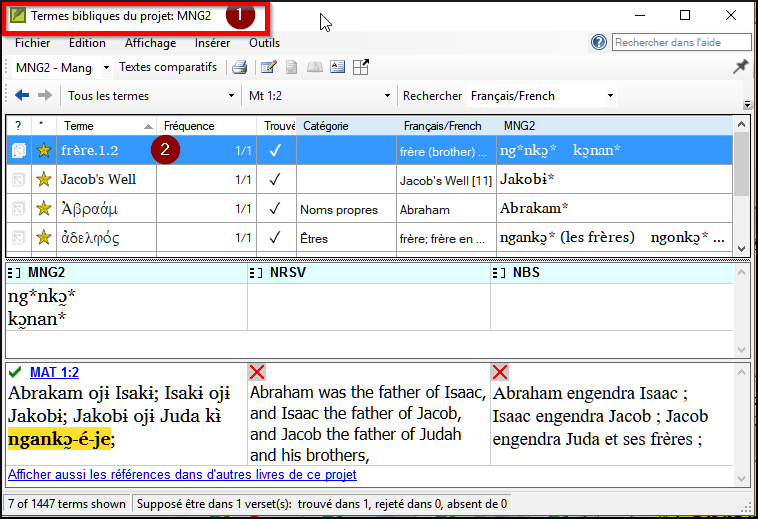
- Pour changer la liste, dans le menu Fichier, choisissez "Sélectioner liste de termes bibliques".
-
5.2: Ajouter une entrée
- Double-cliquez sur le mot dans la liste du haut
- Cliquez sur l’onglet « Glossaire »
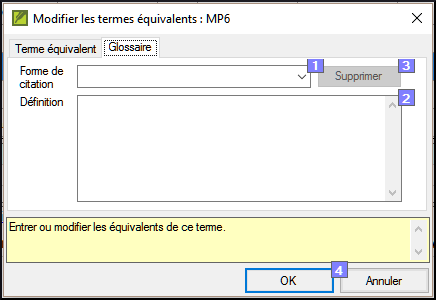
- Saisissez le mot dans la forme de citation (c.-à.-d. ce que vous voulez dans la glossaire) [1]
- Saisissez la Définition [2]
- Cliquer sur OK
Le mot ainsi que la définition seront ajoutés au livre de glossaire dans l’ordre alphabétique.
-
5.3: Lier une entrée existante
- Dans l’outil Termes bibliques
- Vérifiez que la liste désirée est ouverte (p.ex. Termes biblique du votre projet, ou Termes bibliques clés du NT [SIL])
- Double-cliquez sur le mot dans la liste sur le volet de haut
- Cliquez sur l’onglet « Glossaire »
- Cliquez sur la flèche à côté de Forme de citation (1)
- Choisissez l’entrée du glossaire
- Cliquez sur OK
-
5.4: Afficher le glossaire
Dans Paratext
- Utilisez la barre de navigation pour changer le livre

- Choisissez le livre GLO
-
5.5: Modifier une entrée – dans le livre GLO
Dans Paratext
- Ouvrez le livre GLO
- Modifiez le texte comme normal.
-
5.6: Modifier une entrée – dans les termes bibliques
- Outils > Termes bibliques...
- Double-cliquez sur le mot dans la liste en haut
- Cliquez sur l’onglet « Glossaire »
- Modifiez la définition
- Cliquez sur OK.
-
5.7: Ajouter un terme biblique
- voir la section 10.6: Ajouter un terme 10.6: Ajouter un terme
-
5.8: Bilan
- Vous pouvez ouvrir l'outil termes bibliques du menu .
- L'onglet « glossaire » se trouve dans la boîte de dialogue . Pour ouvrir cette boîte de dialogue -clique sur le terme dans le volet en _.
- Pour voir le glossaire, vous changez au livre _ (après Apocalypse).
6: VT1 : Vérifications de base
Introduction
Dans ce module, vous allez vérifier les chapitres/verset et les marqueurs de deux manières : en utilisant le Plan de projet, et en utilisant le menu de Vérification.
Où en sommes-nous ?
Vous avez déjà saisi votre texte dans Paratext 8. Maintenant, vous voulez commencer à faire les vérifications. Dans ce module on commence avec les deux premières vérifications de base. Les autres vérifications seront traitées dans 12: VB2 : Les vérifications de base et chapitre 5 du manuel suivant.
Pourquoi cette aptitude est-elle importante ?
Ces vérifications vous permettent d’être sûr que votre texte contient tous les chapitres et tous les versets et que les marqueurs sont correctement utilisés. Il est important d’exécuter la vérification « chapitre/verset » tout d’abord parce que tous les autres contrôles en dépendent. Cette vérification est également nécessaire si on veut marquer l'étape de "l'ébauchage" comme achevée.
Qu’est-ce qu’on va faire ?
Vous allez effectuer les deux premières vérifications de base. Le moyen le plus facile est d’utiliser le plan de projet. C’est aussi possible de faire les vérifications à partir du menu vérification pour faire plus qu'un livre à la fois.
-
6.1: Vérifications avec plan de projet
Le plus facile est de faire ces vérifications à partir du plan de projet
- Affichez plan du projet en cliquant sur l’icône

- S’il y a des « issues » (problèmes), cliquez le lien bleu à droit

Une fenêtre s’affiche avec les erreurs.
- Double-cliquez une ligne dans la liste.
- Corrigez l’erreur dans votre projet.
- Double-cliquez la prochaine ligne dans la liste.
- Continuez jusqu'à ce qu'il n'y a plus d’erreurs.
- Cliquez sur le bouton « Relancer » pour vérifier toutes les erreurs sont corrigées.
- Fermez la fenêtre de résultats.
- Retournez au plan de projet, et cliquez sur le lien bleu pour les problèmes de marqueurs.
-
6.2: Faire les vérifications manuellement
6.2.1: Vérification des « Chapitres/ Versets »
- Cliquez sur votre projet
- Vérification > Effectuer les vérifications de base
- Cocher seulement Numéros Chapitre(s)/verset(s)
- Décochez les autres vérifications
- Si nécessaire, cliquez Sélectionner… et choisissez les livres à vérifier.
- Cliquez sur OK
Une fenêtre s’affiche avec les problèmes.
- Double-cliquez une ligne dans la liste.
- Corrigez l’erreur dans votre projet.
- Double-cliquez la prochaine ligne dans la liste.
- Continuez jusqu’à il n’y a plus de problèmes.
- Cliquez sur le bouton « Relancer » pour vérifier que toutes les problèmes sont corrigés.
- Fermez la fenêtre de résultats.
6.2.2: Vérification des « Marqueurs »
- Vérification > Inventaire de marqueurs
Cette liste donne un vue d'ensemble des marqueurs. On ne peut que regarder la liste, mais on peut chercher les marqueurs erronés.
- Fermez l'inventaire de marqueurs.
- Vérification > Effectuer les vérifications de base
- Cochez seulement Marqueurs
- Cliquez sur OK
- Corrigez les erreurs.
7: PP2 : Avancement de projet
Introduction
Dans ce module, vous apprendrez comment mettre à jour les informations sur le progrès fait et créer un rapport sur l'état d'avancement.
Où en sommes-nous ?
Vous avez travaillé sur votre traduction et avez fini une tâche. Vous voulez maintenant mettre à jour votre progrès.
Pour que le plan de projet fonctionne bien, vous devez marquer les tâches que vous avez finies. Cela permet à Paratext 8 de rendre la tâche suivante disponible pour les autres membres de l'équipe. Cela donne également information juste de votre progrès pour les rapports. La création des rapports vous aide à préparer un rapport à vos surveillants et bailleurs de fonds.
Vous ouvrirez la fenêtre des tâches et avancement, et mettrez à jour les informations sur le progrès fait. Vous produirez alors un rapport.
-
7.1: S'assurer le progrès du plan est à jour
- Ouvrez le plan de projet (utilisant le bouton)
- Mettez à jour les informations sur le progrès de chaque tâche (voir PP1 pour les instructions sur chaque type de tâche).
-
7.2: Modifier une affectation
 Cela peut seulement être fait par quelqu'un qui a des autorisations d'avancement.
Cela peut seulement être fait par quelqu'un qui a des autorisations d'avancement.- Du menu Projet, select Tâches et avancement....
- De la première liste déroulante en haut du dialogue, choisissez Toutes les tâches
- Dans la colonne, "Confié (Affecté) à" , utilisez la liste déroulante pour choisir qui aura la responsabilité de la tâche ou de la vérification (énuméré dans la colonne Tâche/Vérification au gauche).
-
7.3: Produisez un rapport sur l'état d'avancement
- Du menu Outils, choisissez Rapport sur l'état de Projet...
- Choisissez le projet(s) à faire un rapport
- Cliquez sur OK.
Le rapport contiendra une colonne pour chaque projet que vous avez choisi.
-
7.4: Voir les courbes de progression
- Du menu Projet, choisissez Courbe de progression.....

- Utilisez la première boîte déroulant pour choisir le type de graphique
- Choisissez les livres si nécessaires.
- Cliquez sur l'icône d'imprimante
Une fenêtre s'affiche.
- Cliquez sur l'icône Imprimer
- Choisissez votre imprimante (ou PDF creator)
- Cliquez sur OK
<-- Introduction du Cours |Étape 2 : Vérification par l’équipe -->