<-- Étape 1 : Première ébauche
|Textes à format spécial -->
Étape 2 : Vérification par l’équipe
La deuxième étape d’un projet de traduction est la vérification en équipe. Dans cette deuxième étape, vous utiliserez de nombreux outils pour vous assurer que vous avez été cohérent dans votre traduction. Vous allez lire votre texte et travailler sur les noms propres, les termes clés bibliques, la vérification d’orthographe et les contrôles de mise en forme. Vous allez également imprimer un brouillon et utiliser une variété de notes : notes de projet, notes d’orthographe et notes bibliques pour enregistrer vos questions, des discussions et des décisions.
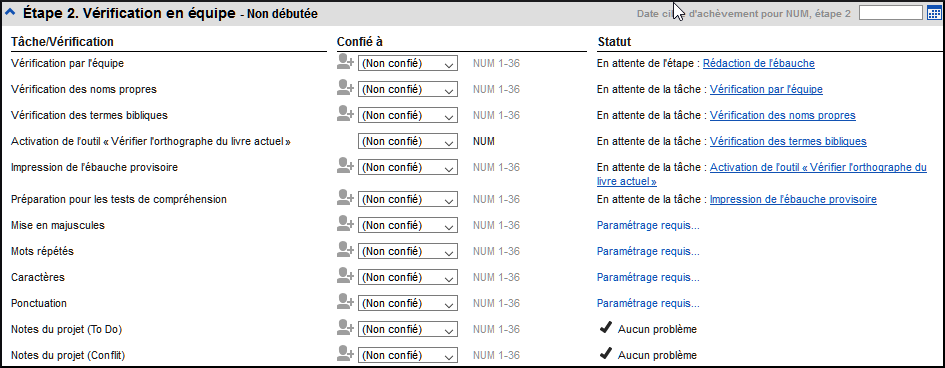
Les modules suivants vont vous aider dans cette étape :
- 8: NP : Noms propres
- 9: VO : Vérification de l’orthographe
- 10: TB : Un processus de 4 étapes pour les termes bibliques cohérents
- 13: VM : Vérification de mise en page
- 12: VB2 : Les vérifications de base
- 14: IE : Impression d’ébauches
- 15: UR : L’utilisation des remarques
8: NP : Noms propres 
Introduction
Dans ce module, vous vérifierez que les noms propres sont bien translittérés.Où en sommes-nous ?
Vous avez (ou vous êtes en train de faire) un accord des règles pour la translittération de noms.Pourquoi cette aptitude est-elle importante ?
On veut être cohérent. [Vous voulez que le texte soit cohérent, de sorte qu'il soit clair qui c'est dont parle le texte.]Qu’est-ce qu’on va faire ?
Vous allez :
- filtrer la liste des termes bibliques principaux des noms propres.
- utiliser l'outil Modifier les noms propres... pour entrer vos règles de translittération pour chaque lettre.
- modifier et approuver les noms individuels.
- ajouter les noms approuvés comme noms proposés dans la liste des termes bibliques.
- travailler à travers la liste des termes bibliques pour vous assurer que les noms dans tous les versets sont cohérents.
-
8.1: Lancer l’outil Termes bibliques
- Cliquez dans votre projet
- Outils > Termes bibliques...
8.1.1: Ouvrir la liste de termes
- Fichier > Sélectionner la liste de termes bibliques
- Double-cliquez sur la liste Termes bibliques principaux
8.1.2: Choisir le texte de référence comme texte comparative
- Cliquez le bouton Textes comparatifs sur la barre d’outils.
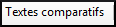
- Choisissez un texte et puis cliquez sur (le flèche droit).
- Cliquez sur OK.
8.1.3: Modifier divers paramètres
- Cliquez sur le deuxième bouton de filtre (1)
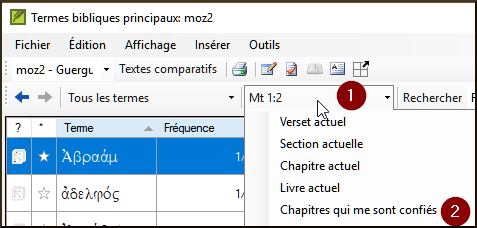
- Cliquez sur Chapitres qui me sont confié (affectés) (2)
8.1.4: Définir un filtre pour les noms propres
- Cliquez sur le premier bouton de filtre
- Choisissez « Nouveau Filtre »
- Dans la boîte de dialogue, sous Catégories…
- Sélectionnez « Noms propres »
- Cliquez sur OK
-
8.2: Modifier noms propres
- Outils > Modifier les noms propres
- Choisissez la langue de votre bible de référence (p.ex. française ou arabe)
La boîte de dialogue "Sélection de la base de noms propres s’affiche.
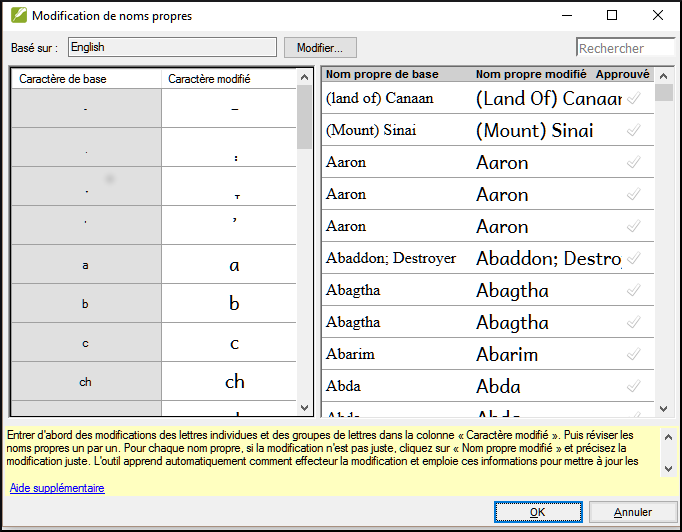
8.2.1: Entrer les modifications des lettres individuelles (ou des groupes de lettres)
- Dans le volet à gauche, entrez d’abord des modifications des lettres individuelles et des groupes de lettres dans la colonne « Caractère modifié ».
8.2.2: Puis réviser les noms propres (à droite) l'un après l'autre
- Travailler à travers la colonne Nom propre modifié au volet droite.
- Pour chaque nom propre, si la modification n’est pas juste, cliquez sur Nom propre modifié.
- Précisez la modification juste et cliquez sur OK
- Une fois qu’un nom modifié est juste, cliquez sur « Approuvé » pour empêcher qu’il ne soit changé de nouveau.
- Cliquez sur OK. > Paratext 8 proposera un mot en rouge pour tous les noms dans la colonne des équivalents dans l'outil termes bibliques.
-
8.3: Vérifier que votre texte est cohérent
Vous devez identifier le(s) mot(s) que vous avez utilisés dans votre texte pour chaque nom propre.
- Cliquez sur le nom dans la liste en haut.
- Cliquez dans un verset dans le volet en bas qui n'a pas la forme du nom.
- Cliquez sur le lien Édition
- Corrigez si nécessaire, cliquez sur Fermer.
- Répétez pour chaque nom propre.
-
8.4: Ajouter l’équivalent (c.-à-d. le nom utilisé dans votre texte)
- Cliquez sur le nom dans la liste en haut.
- Sélectionnez le(s) mot(s) dans votre texte (en bas) qui est (sont) l’équivalent de ce nom.
- Cliquez sur Ajouter équivalents (
 ) ou Ctrl+A
) ou Ctrl+A
-
8.5: Traiter des versets qui n’ont pas le nom dans la traduction
- Cliquez sur la croix rouge
 à la fin du verset.
La croix rouge X se transforme en
à la fin du verset.
La croix rouge X se transforme en  (et/ou le verset disparaît de la liste).
(et/ou le verset disparaît de la liste).
- Si vous avez cliqué sur la croix rouge par erreur, cliquez de nouveau sur
 pour retourner à la croix rouge.
pour retourner à la croix rouge. 
-
8.6: Bilan
- Pour translittér les noms propres, vous la liste de _ sur noms propres.
- Puis vous utilisez le menu _ et choisissez le commande __ .
- Après avoir saisi les changements des _ puis les noms adaptés.
- Paratext 8 ajoute un équivalent __ pour tous les noms.
- Vous travaillez alors par la liste, en faisant des et/ou ajoutantes et en vous assurant que tous les versets sont .
- Vous pouvez ajouter un équivalent en sélectionnant la texte et appuyant Ctrl+__.
- Si un pronom est utilisé, vous pouvez _ l'équivalent en cliquant sur le
 .
.
9: VO : Vérification de l’orthographe
Introduction
Ce module explique comment utiliser une fonctionnalité de Paratext 8 pour la vérification des fautes d’orthographe.Où en sommes-nous ?
Vous avez saisi votre texte dans Paratext 8 et vous l’avez examiné pour déceler les fautes de frappe et les erreurs de composition. Mais il peut encore rester un certain nombre d’erreurs d’orthographe.Pourquoi cette fonction est-elle importante ?
Vous devez corriger les fautes d’orthographe, afin que votre texte communique le message clairement.Qu’est-ce qu’on va faire ?
Vous devez d’abord configurer la liste de mots pour avoir une base de mots avec une orthographe correcte. Vous pouvez alors configurer l’ordinateur pour qu’il souligne les fautes d’orthographe à l’aide de lignes ondulées rouges dans le texte. Vous pouvez ensuite travaillez dans votre texte. Vous pouvez ensuite faire diverses vérifications à la liste de mots.Ce qui a changé en passant de Paratext 7 à Paratext 8
Paratext 8 a diverses vérifications à la liste de mots. Il peut également souligner les caractères invalides dans le texte.
-
9.1: Configurer la liste de mots
9.1.1: Approuver l’orthographe des mots fréquents
Dans Paratext
- Outils > Liste de mots
Dans la Liste des Mots
- Outils > Approuver l’orthographe des mots fréquents
- Saisissez un chiffre
- Cliquez sur OK
- Cliquez sur Oui (pour confirmer que vous ne pouvez pas annuler)
9.1.2: Vérifier les mots que Paratext pense être erronés 
Dans la liste de mots (Outils > Liste de mots)
- Outils > Vérifier l’orthographe > Toutes les vérifications La liste de mots s'affiche.
- Cliquez sur un mot dans le volet en haut.
- Si correct — cliquez sur la case verte

- Si le mot est incorrect, et Paratext a proposé le mot juste, cliquez sur le lien bleu du mot juste
- Si le mot est incorrect, et Paratext n'a pas proposé le mot juste, cliquez sur la croix rouge
 et corrigez le mot.(Voir 9.3)
et corrigez le mot.(Voir 9.3)
9.1.3: Vérifier les mots qui se ressemblent beaucoup dans l'écriture
Dans la liste de mots
- Outils > Rechercher mots semblables
- Remplissez la boîte de dialogue avec les paires de lettres qui peuvent être confondues séparé par / (p.e.x s/sh)
- Cliquez sur OK Une liste de mots s'affiche.
- Vérifiez les mots comme au-dessus.
-
9.2: Vérifier l’orthographe — dans le texte
Dans Paratext
- Vérification > Afficher l’orthographe
-
9.3: Corrections des erreurs
- Cliquez à droite sur un mot souligné en rouge ou gris
Une boîte de dialogue s'affiche
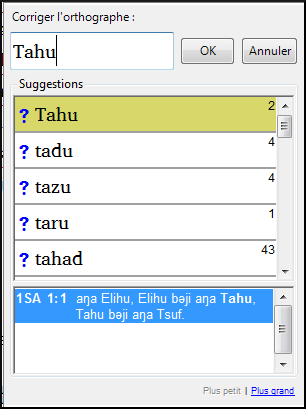
- Ou bien saisissez la correction ou bien choisissez un mot de la liste
- Cliquez sur OK.
Quand il y a plus d’une correction, une boîte de dialogue s’affiche. Choisissez une des options selon le besoin.
Oui = change ce verset et cherche d’autres. Non = ne change pas ce verset, mais cherche d’autres Oui à tous est trop dangereux. Ne l’utilisez pas! Annuler = arrête ici, ne change rien d’autre-
9.4: Vérifier l’orthographe du livre actuel
- Vérification > Vérifier l’orthographe du livre actuel
Une fenêtre s’affiche avec une liste de plusieurs mots suspects du livre actuel.
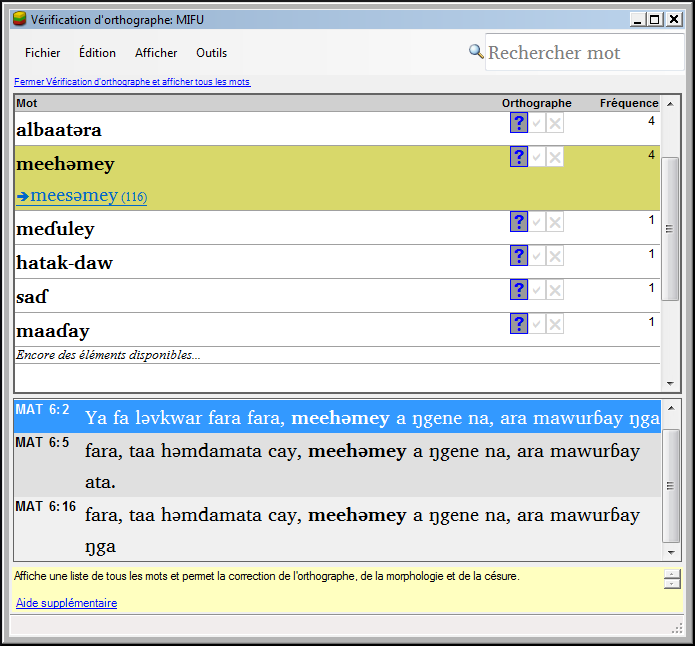
- Faites les corrections comme ci-dessus (9.3)
- Cliquez sur « Encore des éléments disponibles » pour afficher des mots supplémentaires.
- Continuez si nécessaire.
-
9.5: Vérification d’orthographe dans la liste de mots
9.5.1: Utiliser les nouvelles vérifications
Dans la liste de mots
- Outils > Vérifier l’orthographe
- Choisissez la vérification désirée (voir dessous)
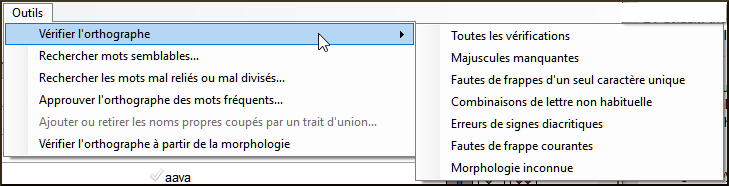
Une liste de mots s’affiche.
- Faites les corrections comme ci-dessus
- Cliquez sur « Encore des éléments disponibles » pour afficher des mots supplémentaires.
- Continuez si nécessaire.
- Quand la liste est vide, un message s’affiche.

- Cliquez sur Oui.
9.5.2: Toutes les vérifications
Cela gère tous les contrôles. Ceci est très utile, car il trouvera tous les types d'erreurs et surtout des mots avec plusieurs types d'erreurs.
9.5.3: Majuscules manquantes
- Une liste de mots s’affiche avec les liens d’autres mots qui n’ont pas toujours de majuscules. Le mot avec la minuscule se trouve à au-dessus du mot avec la majuscule, marqué par un lien bleu.

- Cliquez sur le lien bleu pour le mot en majuscule.

- Cliquez sur le lien bleu qui convient.
- Show Incorrect (pour voir tous les versets)
- Toutes les deux formes sont acceptables (pour accepter les deux formes)
- Capitalise All (corriger tous les mots)
9.5.4: Faute de frappe d’un caractère unique
Une liste de mots s’affiche avec les liens d’autres mots qui ressemblent au mot en question, mais qui diffèrent d'une seule lettre..
9.5.5: Combinaisons caractères non habituelles
Une liste de mots s’affiche. Ces mots ont une séquence des caractères rares, par exemple plus d’une consonante ou plusieurs voyelles…
9.5.6: Erreurs de signes diacritiques
Une liste de mots s'affiche. Cette fois, les mots se distinguent uniquement par leurs diacritiques.
9.5.7: Fautes de frappe habituelles
Une liste de mots s'affiche qui vous montre les mêmes types de problèmes qui ont déjà été corrigés ailleurs. Par exemple : si vous avez corrigé « vres » en « vers» ailleurs, et il trouve « vreset » il va suggérer « verset ».
9.5.8: Morphologie inconnue
Une liste de mots s’affiche dont l’ordinateur ne peut pas deviner la morphologie basée sur d’autres mots.
9.5.9: Rechercher des mots mal liés ou mal divisés
Dans la liste de mots (Outils – Liste de mots)
- Outils > Rechercher des mots mal liés ou mal divisés

- Saisissez une ponctuation qui peut apparaître au milieu d'un mot, si elle existe.
- Cliquez sur OK.
Une liste de mots est affichée avec des mots similaires regroupés.
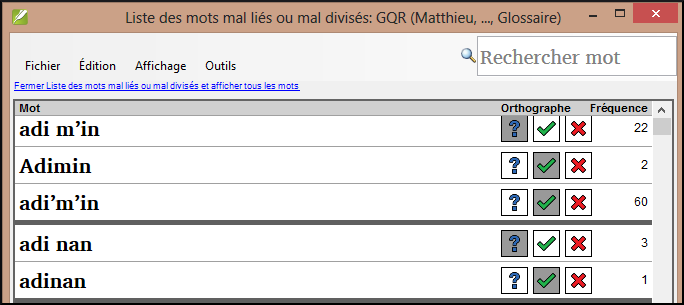
9.5.10: Corriger un mot mal marqué
- Trouvez le mot dans la liste (en utilisant un filtre si nécessaire)
- Cliquez sur la ligne
- Cliquez sur l’état d’orthographe désiré
10: TB : Un processus de 4 étapes pour les termes bibliques cohérents
Introduction
La fenêtre d’Équivalents de termes bibliques et l’outil Termes bibliques sont liés et sont très utiles pour vérifier que vous avez été cohérent avec les termes, surtout les termes clés. Ce module explique un simple processus de 4 étapes pour assurer que les termes bibliques sont cohérents. C'est un processus et doit être considéré comme une partie du processus de traduction et pas comme une vérification.Où en sommes-nous ?
Vous êtes en train de traduire un verset en Paratext 8 et vous voulez voir les équivalents qui sont déjà choisis pour les termes de verset actuel puis vérifier qu’ils sont cohérents avec les autres versets.Pourquoi cette aptitude est-elle importante ?
Pour que votre texte communique le message clairement, vous devez utiliser les termes de manière cohérente. C’est une grande tâche pour les rendre complètement cohérents. Si vous commencez à partir du verset que vous traduisez, et travaillez à partir de là, la tâche est plus facile à gérer. À la base, on veut rendre les termes bibliques eux-mêmes systématiquement, pas leurs équivalents et les décisions bien documentées quant aux raisons pour les modifications.Qu’est-ce qu’on va faire ?
Cette méthode contient quatre étapes :
- [A] Trouver tous les mots ou expressions que vous avez utilisés pour ce terme, et entrez les équivalents dans la boîte de dialogue des équivalents.
- [B] Choisissez l’équivalent(s) qui est le meilleur, et enregistrez pourquoi il est préférable.
- [C] Expliquez pourquoi vous avez rejeté les autres équivalents.
- [D] Nettoyez votre traduction en appliquant cet équivalent partout dans votre traduction. (Faire cohérente, Standardiser, Normaliser, Harmoniser).
- Répétez ce processus avec le prochain terme biblique que vous trouvez dans la fenêtre d’équivalents de termes bibliques.
-
10.1: Ouvrir la fenêtre des équivalents de termes bibliques
- Cliquez dans votre projet
- Fichier > Ouvrir les termes équivalents aux termes bibliques
- Fichier > Sélectionner la liste de termes
- Choisissez la liste désirée
- Cliquez sur OK.
-
10.2: [A] Trouver tous les équivalents pour ce terme
10.2.1: Trouver le terme pour le verset actuel
- Y a-t-il une coche dans la colonne trouvée ?
- S’il y a une coche, le verset utilise le terme et vous pouvez continuer avec le prochain terme.
- Sinon, vous devez soit corriger votre texte soit ajouter le nouveau terme que vous avez utilisé (voir ci-dessous)
10.2.2: Ajouter un autre équivalent
Si l’équivalent que vous avez utilisé doit être ajouté à la liste :
- Sélectionnez l’équivalent dans votre texte.
- Copiez (Ctrl + c)
- Double-cliquez dans la cellule des équivalents.
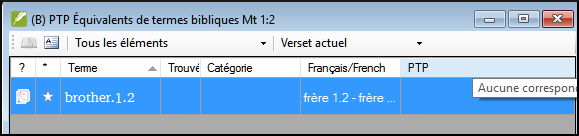 Une boîte de dialogue s’affiche.
Une boîte de dialogue s’affiche.
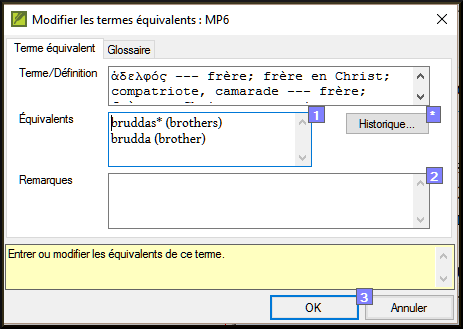
- Collez (Ctrl + v) l’équivalent dans la boîte de dialogue.
- Cliquez sur OK. >
10.2.3: Trouver d’autres versets dans le livre actuel avec le même terme biblique
- Double-cliquez sur un mot dans la colonne Terme L’outil termes bibliques s’affiche.
- À partir du deuxième champ de filtre, choisissez Livre actuel
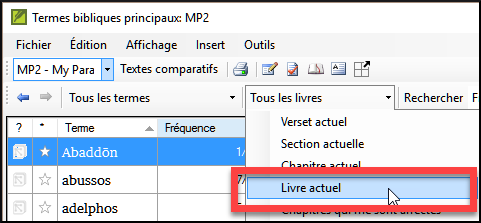
- Ajouter les équivalents de tous les versets (voir ci-dessous).
10.2.4: Ajouter les équivalents d’autres versets
- Sélectionnez l’équivalent dans le verset
- Ajoutez l’équivalent en utilisant Ctrl+A
- Continuez jusqu’à ce que tous les équivalents soient identifié.
10.2.5: Traiter des versets qui n’ont pas le terme dans la traduction
- Cliquez sur la croix rouge
 à gauche du lien de verset. La Croix-Rouge se transforme en tique verte avec petit x rouge
à gauche du lien de verset. La Croix-Rouge se transforme en tique verte avec petit x rouge 
 et elle reviendra à
et elle reviendra à 
-
10.3: [B] Identifier le meilleur équivalent
- Double-cliquez sur le terme dans le volet en haut. La boîte de dialogue s’affiche avec tous les équivalents qui ont été ajoutés.
- Décidez le meilleur équivalent
- Sélectionnez-le, coupez-le (Ctrl+x) et collez-le (Ctrl+v) à la première ligne de la liste.
- Ajoutez les * pour combiner les équivalents similaires.
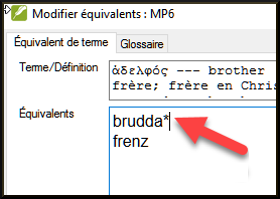
-
10.4: [C] Rejeter tous les autres
- Sélectionnez et coupez les autres équivalents.
-
10.5: [D] Documenter la raison pour la modification 
- Cliquez sur le bouton Historique
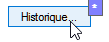
- Saisissez la raison pourquoi les autres équivalents ont été rejetés, et pourquoi le premier est le meilleur.
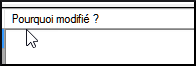
- Cliquez sur OK
10.5.1: Si vous avez besoin de plus d’un équivalent
- Ouvrez la boîte de dialogue pour les équivalents
- Ajoutez/modifiez les équivalents comme nécessaires.
10.5.2: Nettoyer d’autres livres (si le temps le permet)
- Changez le filtre pour que tous les livres publiés soient affichés.
- Harmonisez les versets si nécessaire.
10.5.3: Ajouter les remarques des discussions des équivalents - discussion en cours
- Double-cliquez sur l’icône de remarque (dans la deuxième colonne)

- Saisissez la remarque
- Confiez (affectez) la remarque comme désiré.
- Cliquez sur OK.
10.5.4: Ajouter la décision dans la remarque
- Double-cliquez sur le terme
- Saisissez l’équivalent décidé dans les « remarques » de la boîte de dialogue.
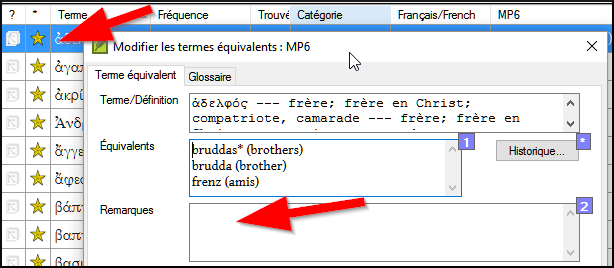
- Cliquez sur OK
-
10.6: Ajouter un terme
Il y aura quelques termes qui sont importants pour votre langue et culture qui ne sont pas dans la liste. Vous pouvez ajouter ces termes à la liste de votre projet.
Dans Paratext
- Cliquez dans votre texte de référence, recherchez le terme
- Édition > Rechercher puis saisissez le terme et cliquez sur OK. Une liste s’affiche montrant les verses avec ce terme.
Dans la liste des résultats
- Édition > Ajouter aux termes bibliques du projet, puis choisissez votre projet
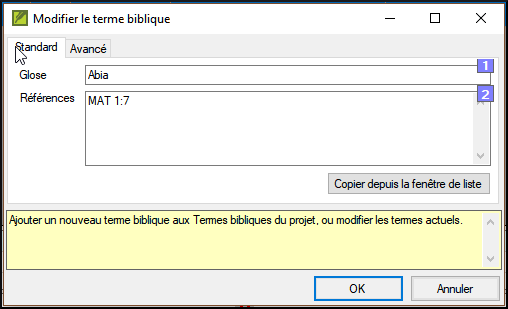
- Modifiez la glose si nécessaire.
- Cliquez sur l’onglet Avancé
- Saisissez un nom pour le terme
- Cliquez sur OK
11: MP : Comparer un mot ou expression 
Introduction
Dans ce module, vous allez chercher un mot ou phrase dans un projet et le comparer avec la traduction de ce mot ou phrase dans un autre projet.Pourquoi cette aptitude est-elle importante ?
Dans Paratext 8 (et versions ultérieures), vous pouvez voir là où un mot ou une expression se trouve dans un projet et comparer comment le mot ou l’expression (ou une traduction du mot ou de l’expression) se produit dans un ou plusieurs autres projets. Par exemple, vous pouvez voir où le mot « roi » se produit dans un projet français et le comparer avec « rey » dans un projet espagnol.Qu’est-ce qu’on va faire ?
On va
- utiliser la liste « Mot ou expression » du texte et également l’outil termes bibliques.
- définir les paramètres et textes comparatifs
- saisir le mot ou l'expression à comparer
-
11.1: Comparer un Mot ou expression — du texte
- Cliquez dans le projet que vous souhaitez comparer.
- Dans le menu Outils, pointez sur Listes récapitulatives et sélectionnez « Mot ou expression » La boîte de dialogue « Paramètres » s’affiche.
- Entrez le mot ou l’expression que vous souhaitez voir dans chaque projet dans le dialogue
- Cliquez sur OK
Une fenêtre s’affiche.
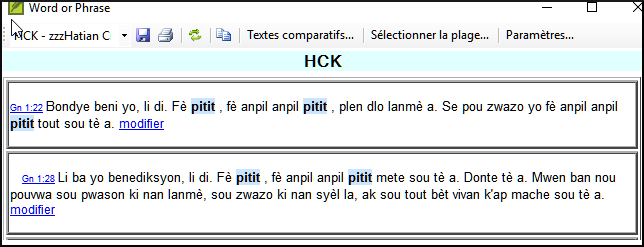
- Cliquez sur Textes comparatifs...
- Sélectionnez les textes que vous souhaitez comparer et cliquez sur OK.
La boîte de dialogue « Paramètres » s’affiche.
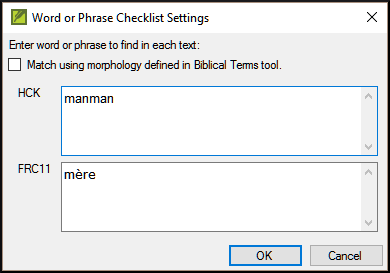
- Saisissez le mot ou l’expression que vous souhaitez comparer dans la zone correspondant à chaque projet, puis cliquez sur OK.
Une fenêtre s’affiche et le bouton Masquer des correspondances s’affiche sur la barre d’outils.
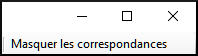
- Cliquez sur Masquer les correspondances pour afficher uniquement les références où le nombre d’occurrences du mot ou de l’expression diffère. La liste montre où chacun de ces éléments se trouve dans chaque verset d'un projet. Les mots où les phrases sont mises en surbrillance en bleu clair.
-
11.2: Comparer l'utilisation d’un mot ou expression – de l’outil termes bibliques
- Dans l’outil Termes bibliques,
- Sélectionnez un terme biblique qui a déjà un équivalent.
- Cliquez sur l’icône à droite « Afficher les équivalents du termes actuels dans la liste de vérification de mot ou expression »
 La boîte de dialogue « Paramètres » s’affiche avec l’équivalent déjà rempli.
La boîte de dialogue « Paramètres » s’affiche avec l’équivalent déjà rempli.
- Saisissez le mot ou l’expression pour les autres projets.
- Cliquez sur OK.
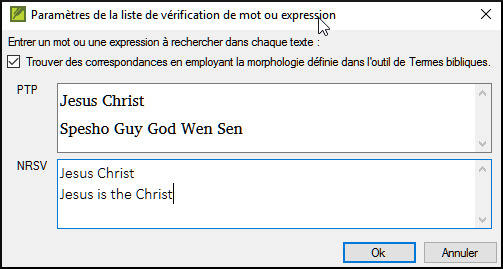
12: VB2 : Les vérifications de base
Introduction
Dans ce module, vous apprendrez à faire plusieurs autres vérifications de base (les caractères, la ponctuation, les majuscules et les mots répétés). Comme dans le premier module, il est plus facile de lancer ces vérifications à partir du plan de projet. Toutefois, si vous souhaitez vérifier plusieurs livres, vous devez le faire à partir du menu de vérification.Où sommes-nous ?
Vous avez saisi votre traduction dans Paratext. Assurez-vous d’avoir vérifié les numéros de chapitre et de verset, ainsi que les marqueurs, tels que décrits dans le module 6: VT1 : Vérifications de base, avant de continuer et que votre administrateur a complété la configuration des vérifications ou est là pour les faire avec vous.Pourquoi est-ce important ?
Paratext 8 permet d’effectuer onze vérifications de base. Vous avez déjà vu les deux premières (le chapitre / les versets et les marqueurs). La prochaine série vous aide à localiser les erreurs liées à l’orthographe, la ponctuation, l’utilisation des majuscules et les mots répétés. Bien que ces erreurs n’influent pas nécessairement le contenu du texte, de corriger ces erreurs rend le texte plus facile à lire.Ce que nous allons faire :
La plupart des vérifications exigent qu’une certaine configuration soit faite par votre administrateur. Dans ce module, vous allez :
- assurer que la configuration a été effectuée (ou avoir l'administrateur les faire)
- faire les vérifications de base
- corriger toutes les erreurs.
-
12.1: Confirmer la configuration
La configuration peut être un inventaire, des règles ou des paramètres
-
12.2: Utiliser les inventaires pour préparer l’exécution des vérifications
Une fois que vous avez fini les inventaires, vous êtes prêts à faire les vérifications.
- Dans le menu Vérification, choisissez l’inventaire (par exemple l’inventaire de caractères).
- Cliquez sur un élément dans la liste en haut. Les versets sont affichées dans le volet en bas.
- Pour chaque élément, choisissez Valide ou Non valide.
- Répétez pour chaque élément.
- Cliquez sur OK.
-
12.3: Caractères
Configuration
- Vérification > Inventaire de caractères
- Pour chaque élément, choisissez Valide ou Non valide.
Vérification
- Vérification > Effectuer les vérifications de base
- Cochez « Caractères »
- Cliquez sur OK. Une liste d'erreurs s'affiche.
- Faites les corrections nécessaires.
-
12.4: Ponctuation
Configuration
- Vérification > Inventaire de signes de ponctuation,
- Vérifiez chaque signe de ponctuation et son contexte.
-
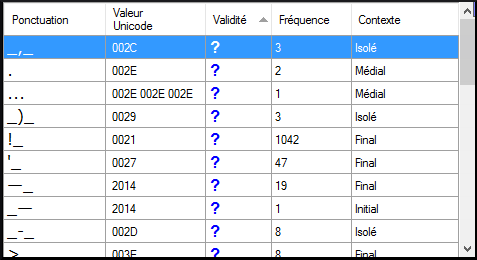
- Cliquez sur OK.
Vérification
- Vérification > Effectuer les vérifications de base
- Cochez « Ponctuation »
- Cliquez sur OK. Une liste d'erreurs s'affiche.
- Faites les corrections nécessaires.
-
12.5: Paires correspondantes
Configuration
- Vérification > Inventaire d’erreurs ponctuation en paires correspondantes :
- Si la liste est vide, il n’y a pas d’erreurs.
- Si nécessaire, cliquez sur Options... pour ajouter d’autres paires
Vérification
- Vérification > Effectuer les vérifications de base
- Cochez « Erreurs de ponctuation en paires correspondantes »
- Cliquez sur OK. Une liste d'erreurs s'affiche.
- Faites les corrections nécessaires.
-
12.6: Mots répétés
Configuration
- Vérification > Inventaire de mots répétés :
- Pour chaque élément, choisissez Valide ou Non valide.
Vérification
- Vérification > Effectuer les vérifications de base
- Cochez « Mots répétés »
- Cliquez sur OK. Une liste d'erreurs s'affiche.
- Faites les corrections nécessaires.
-
12.7: Mise en majuscules
Configuration
- Vérification > Inventaire des marqueurs non exigeant la ponctuation de fin de phrase
- Pour chaque élément, choisissez Valide ou Non valide.
- Vérification > Inventaire des marqueurs suivis d’une minuscule
- Pour chaque élément, choisissez Valide ou Non valide.
- Vérification > Inventaire de signes de ponctuation suivis d’une minuscule
- Pour chaque élément, choisissez Valide ou Non valide.
- Vérification > Inventaire de mise en majuscules mixte
- Pour chaque élément, choisissez Valide ou Non valide.
Vérification
- Vérification > Effectuer les vérifications de base
- Cochez « Mise en majuscules »
- Cliquez sur OK. Une liste d'erreurs s'affiche.
- Faites les corrections nécessaires.
-
12.8: Faire de petites corrections
- Cliquez sur un verset dans la liste en bas
- Appuyez sur Maj + double-cliquez,
- Faites la correction,
- Cliquez sur OK.
12.8.1: Révision :
Il y a plusieurs vérifications de bases en Paratext 8. Il y a souvent quelque chose à faire avant d’effectuer la vérification ; soit un inventaire, soit des paramètres, soit des règles à faire. Pour chaque Vérification de base, remplissez ce tableau.
| Vérification | Faire avant | … quoi ? | |
| « Chapitres/versets » | aucun | ||
| « marqueurs » | inventaire | des marqueurs | |
| « caractères » | inventaire | des caractères | |
| « ponctuation » | inventaire | de signes de ponctuation | |
| « paires correspondantes » | inventaire | d’erreurs ponctuation en paires correspondantes | |
| « mots répétés » | inventaire | de mots répétés | |
| « mise en majuscules » | inventaire | de marqueurs non exigeant une majuscule, | |
| inventaire | de signes de ponctuation non exigeât une majuscule, | ||
| inventaire | de mise en majuscules mixte | ||
| « références » | paramètres | Projet > Paramètres de références bibliques | |
| « guillemets » | règle | Vérification > Règles de Guillemets | |
| « numération » | paramètres | Vérification > Paramètres de chiffres | |
| « quoted text » | aucun | ||
On peut faire toutes les vérifications à la même fois, mais si c’est la première fois que vous les faites, il serait mieux de les faire l’une après l’autre.
13: VM : Vérification de mise en page
Introduction
Dans ce module, vous apprendrez à trouver et à corriger les erreurs de mise en forme et de mise en page.Où en sommes-nous ?
Vous avez saisi votre ébauche dans un projet dans Paratext. Ce module vous montrera comment utiliser les Listes récapitulatives pour trouver et corriger les erreurs de mise en forme et de mise en page.Pourquoi cette aptitude est-elle importante ?
Un Nouveau Testament ne contient pas que des chapitres et des versets. On y trouve également des titres, des sous-titres, et plusieurs types de paragraphes. Les vérifications que vous faites vous permettent de vous rassurer que la mise en page de votre texte est correcte, et que vos titres et d'autres choses sont cohérents.Qu’est-ce qu’on va faire ?
Servez-vous des listes récapitulatives pour
- comparer vos titres et sous-titres ;
- vérifier vos casses de paragraphes ;
- comparer les marqueurs de paragraphe de votre texte avec ceux de votre texte de référence ;
- ajouter des marqueurs pour la mise en forme des textes spéciaux.
-
13.1: Utilisation des listes récapitulatives - générique
Comment afficher la liste
- Outils > Listes récapitulatives > choisissez la liste désirée
- Ajoutez un texte comparatif (si voulu) en cliquant sur le bouton Textes comparatifs
- Sélectionnez la plage (si nécessaire) en utilisant le bouton Sélectionner plage
Comment faire les modifications
- Cliquez sur le lien « modifier » pour corriger des problèmes vus
- Cliquez sur le lien de référence pour voir plus de contexte
Fermer la liste
- Après avoir fini la liste, fermez-le en cliquant X
-
13.2: Utilisation des listes récapitulatives - En-têtes de section
Vérifiez que
- les en-têtes sont cohérents avec votre texte de référence (grammaire)
- tous les en-têtes commencent avec une majuscule.
- il n’y a pas de ponctuation à la fin.
- ils ne sont pas trop longs.
-
13.3: Vérification des paragraphes
- Outils > Listes récapitulatives > Marqueurs
- Choisissez votre texte de référence comme le texte comparatif
- Cliquer sur Paramètres
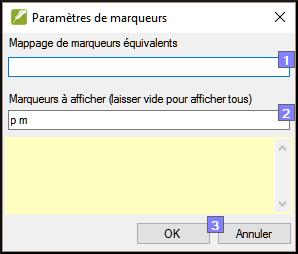
- Saisissez les marqueurs à afficher (p.ex. p m)
- Cliquez sur OK
- Cliquez sur le lien « modifier » pour corriger des problèmes vus.
OU
- Cliquez sur le lien bleu
- Faites les corrections en Paratext
- Retournez aux listes récapitulatives en cliquant sur l'icône sur la barre des tâches.
-
13.4: Mise en page et retraits
- Outils > Listes récapitulatives > Marqueurs
- Choisissez votre texte de référence comme texte comparatif
- Cliquer sur Paramètres
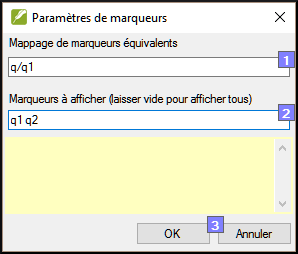
- Saisissez les marqueurs pour vérifier.
- Cliquez sur OK.
- Cherchez des passages qui ont été mis au format avec de différents marqueurs tels que q1 et q2
- Faites les modifications comme ci-dessus.
-
13.5: Ajouter USFMs pour la mise en forme spéciale
- Regardez la liste de mise en forme spéciale (annexe A)
- Ajoutez les USFM comme nécessaire.
14: IE : Impression d’ébauches
Introduction
Dans ce module, vous apprendrez comment imprimer une ébauche de votre traduction pour la vérification et la révision.Où en sommes-nous ?
Vous avez travaillé sur votre texte dans Paratext. Maintenant, vous voulez l’imprimer pour le donner aux réviseurs ou pour la vérification. Votre projet doit être inscrit dans le registre de Paratext 8 pour imprimer une ébauche.Pourquoi cette aptitude est-elle importante ?
Il est plus facile de faire réviser et vérifier votre travail sur le papier qu’à l’écran. Avec des copies imprimées, vous pouvez donner le texte à plusieurs personnes.Qu’est-ce qu’on va faire ?
Vous devez d’abord produire ce qu’on appelle une « version PDF » de la traduction que vous voulez imprimer. Si nécessaire, vous pouvez copier la version PDF sur votre clé USB pour la transférer sur un ordinateur connecté à une imprimante.
-
14.1: Créer une ébauche en PDF
- Fichier > Imprimer ébauche...
- Vérifiez si votre projet est sélectionné.
- Choisissez les livres et chapitres que vous souhaitez imprimer.
- Choisissez les paramètres :
- Taille de page : 210mm, 297mm (A4) ou 148mm, 210mm (A5)
- Colonnes : 1
- Marges : 25 mm (pour A4) ou 12 mm (pour A5)
- Police du corps du texte : Charis SIL (ou Charis SIL Compact)
- Taille : 10 (or 11)
- Interligne : Double ou simple
- Cliquez sur l’onglet Avancé
- Choisissez les polices
- Choisissez ce que vous voulez dans les en-têtes de page.
- Cliquez pour cocher « Pages en vis-à-vis »
- Faites les autres choix selon les besoins.
- Cliquez sur OK et attendez l’ouverture du lecteur PDF. S’il y a des erreurs avec des marqueurs par exemple, une boîte s’affiche. Cliquez sur Non, puis corrigez les erreurs et reprendre.
-
14.2: Imprimer un PDF
Dans Adobe
- Fichier > Imprimer.
- Pour A5
- Pour imprimer recto verso
- Cliquez sur le bouton Propriétés
- Cliquez sur Finition
- Choisissez recto-verso ou deux côtes
- Orientation: Portrait (nouveau) ou Paysage (Win7)
- Cliquez sur OK
-
14.3: Copiez le fichier PDF à une clé USB
Le Paratext sauve le fichier de PDF dans le dossier PrintDrafts de votre dossier de projet. Par exemple, C:\Users\User\Documents\My Paratext 8 Projects\XXX\PrintDraft
Il y a beaucoup de façons de copier des fichiers. Une méthode est décrite ci-dessous.- Maintenez la touche Windows + E La fenêtre de Windows Explorer s'affiche.
- Accédez à dossier My Paratext 8 Projects.
- Double-cliquez sur votre dossier du projet
- Double-cliquez sur le dossier PrintDraft
- Cliquez-droite sur le fichier PDF
- Choisissez Envoyer vers
- Choisissez votre clé USB.
15: UR : L’utilisation des remarques
Introduction
Il est possible que pendant de faire la traduction et les vérifications, vous ayez envie de faire des commentaires sur divers problèmes que vous rencontrez ou erreurs que vous ayez trouvées. Il se peut aussi que vous souhaitez enregistrer vos discussions sur des sujets des termes clés et des questions d’orthographe. Paratext 8 vous permet d’enregistrer de tels commentaires directement dans le texte, dans la liste des termes bibliques ou dans la liste des mots.Où en sommes-nous ?
Vous êtes en train de saisir ou de réviser votre texte, votre liste de mots ou vos mots-clés et vous devez faire des commentaires sur un problème que vous avez observé.
Vous allez
- créer des remarques dans le texte en utilisant différentes icônes ;
- modifier et résoudre les remarques ;
- ouvrir une fenêtre des remarques à partir du texte ;
- filtrer la liste ;
- imprimer la liste des remarques ;
- ajouter à la liste de termes bibliques des remarques de discussion des équivalents ;
- ajouter à la liste de mots des remarques sur l’orthographe
-
15.1: Les différentes icônes de remarques
Vous pouvez choisir parmi plusieurs icônes différentes pour vos remarques de projet dans Paratext 8 :
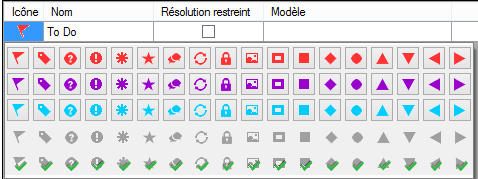
Chaque icône peut avoir plusieurs formes :
| Icône | Description | Signification | |

| L’icône a une bordure et une couleur de base jaune clair. | La note a au moins un commentaire non lu. | |

| L’icône est rouge, violet, ou bleu clair. | Une note de projet confiée à vous ou à l’équipe entière. | |

| L’icône est grise. | Une note de projet confiée à quelqu’un d’autre ou non assigné. | |

| L’icône est grise avec une « coche » verte. | Une note de projet ayant le statut résolu. | |

| L’icône est un point d’interrogation blanc sur la couverture d’un livre bleu. | Il y a une note de discussion d’orthographe pour ce mot.(Liste de mots) | |

| L’icône est un point d’interrogation blanc sur la couverture d’un livre gris. | Il n’y a PAS de note de discussion d’orthographe pour ce mot. (Liste de mots) | |

| L’icône est un plus bleu clair. | Une note du conseiller. | |

| L’icône est un globe bleu clair. | Une note globale du conseiller. | |

| L’icône est un point d’exclamation noir dans un triangle rouge. | Il y a un conflit de fusion Envoyer/Recevoir parce que deux utilisateurs ont fait de différents changements dans le même verset. | |

| L’icône est une flèche blanche sur la couverture d’un livre bleu. | Il y a une note de discussion des équivalents pour ce terme biblique. Cette icône apparaît uniquement dans l’outil Termes bibliques ou dans la fenêtre des équivalents des termes bibliques. | |

| L’icône est une flèche blanche sur la couverture d’un livre gris. | Il n’y a PAS de note de discussion d’équivalent pour ce terme biblique (Termes bibliques) | |
-
15.2: Définir des types de remarques
(Pour cela, on doit être un Administrateur)
- Projet > Propriétés et paramètres de projet
- Cliquez sur l’onglet Remarque
- Cliquez sur le bouton Ajouter étiquette Une nouvelle ligne est ajoutée
- Cliquez sur l’icône de la nouvelle ligne
- Choisissez l’icône désirée
- Cliquez sur « Nom » et saisissez un nom
- Continuez pour définir toutes les remarques.
-
15.3: Insertion d’une remarque
- Cliquez dans le texte où vous voulez le note (et si désiré, sélectionnez du texte)
- Insérer > Remarque
- Choisissez l’étiquette pour la remarque
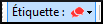
- Saisissez le texte de la remarque
- Cliquez sur OK. Une icône s’affiche à côté du texte.
-
15.4: Ouvrir des remarques
- Fichier > Ouvrir les remarques...
- Sélectionnez votre projet.
- Cliquez sur OK. Les remarques s’affichent dans une fenêtre séparée.
- Sélectionnez le livre.
-
15.5: Ajouter des commentaires dans une remarque ouverte dans le texte
- Cliquez sur l’icône (
 ) dans le texte.
La remarque s'ouvre.
) dans le texte.
La remarque s'ouvre.
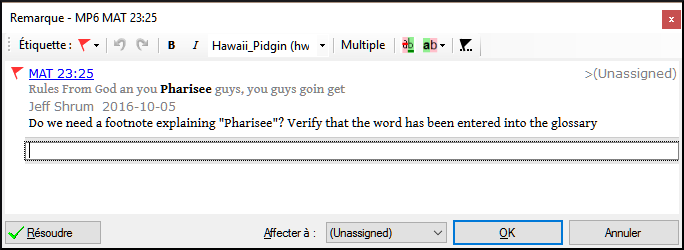
- Saisissez le commentaire
- Cliquez sur OK
-
15.6: Ajouter des commentaires dans une remarque d'une fenêtre de remarques
- Cliquez sur l’icône (
 ) dans le texte.
La remarque s'ouvre.
) dans le texte.
La remarque s'ouvre.
- Saisissez un commentaire dans la case de texte en bas.
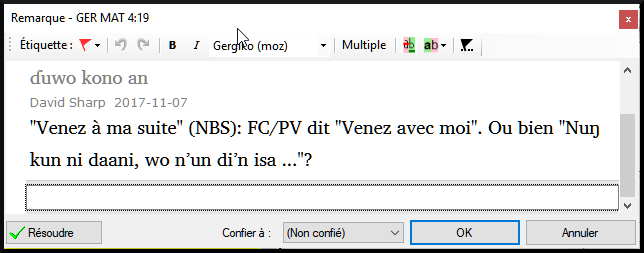
- Résolvez ou confiez (affectez) la remarque comme désiré.
- Cliquez sur la flèche pour réduire la remarque.
-
15.7: Confier une remarque à quelqu’un
- Cliquez sur l’icône (
 ) dans le texte.
) dans le texte.
- Saisissez le commentaire
- Cliquez sur Confier à (Affecter à)
- Choisissez comme désiré
- Cliquez sur OK
-
15.8: Relie une remarque à plusieurs projets
- Ouvrez la remarque
- Cliquer sur le bouton « Multiple »
- Choisissez les projets
- Cliquez sur OK
- Cliquez sur OK encore une fois pour fermer la boîte de dialogue.
-
15.9: Rattacher une remarque
- Ouvrez la remarque
Une boîte de dialogue s’affiche.
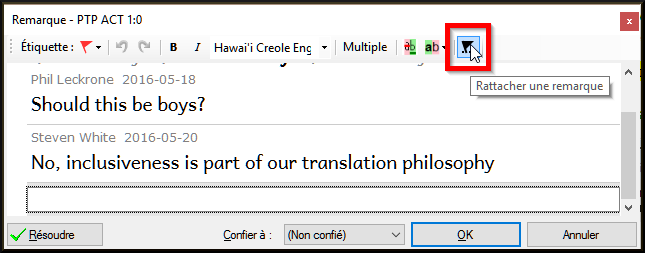
- Cliquez sur le bouton rattacher

- Cliquez sur le(s) mot(s) à attacher
- Cliquez sur OK. La remarque est attachée au mot.
-
15.10: Marquer une remarque comme étant résolue
- Cliquez sur l’icône (
 ) dans le texte.
) dans le texte.
- Saisissez un autre commentaire si nécessaire.
- Cliquez sur le bouton Résoudre remarque
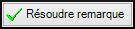
- Cliquez sur OK
-
15.11: Imprimer un rapport des remarques
- Cliquez dans la fenêtre des remarques.
- Filtrez les remarques comme vous le souhaitez.
- Fichier > Imprimer.
- Choisissez l’imprimante et les options désirées.
- Cliquez sur OK.
- Fermez la fenêtre.
-
15.12: Supprimer des remarques
- Cliquez sur l’icône de la remarque
- Cliquez sur le petit x rouge
- Cliquez sur Oui pour supprimer définitivement le commentaire.
- S’il y a plus qu’un commentaire, continuez à supprimer pour supprimer la remarque.
-
15.13: Fenêtres des remarques
Il y a quatre listes déroulantes sur la barre d’outils
- Filtre de remarques
- Filtre de versets
- Recherche
- Trier par [verset, date, confiée (affectée) à]
-
15.14: Filtre de remarques
- Cliquez sur le premier bouton/liste
- Choisissez un filtre existant
-
15.15: Définir un nouveau filtre de remarques
- Cliquez sur le premier bouton/liste
- Choisissez Nouveau filtre
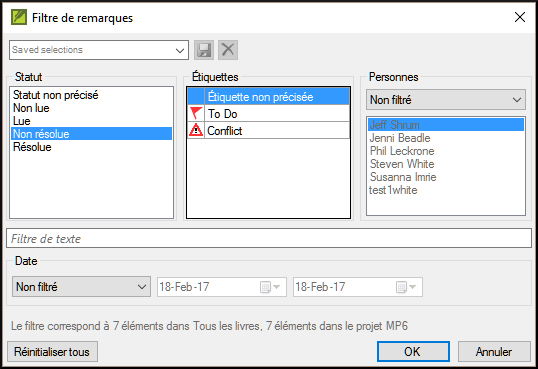
- Choisissez le statut, l’étiquette, la personne, et la date comme vous le souhaitez.
- Cliquez sur OK
-
15.16: Enregistrer un filtre
- Définissez le filtre selon votre besoin.
- Cliquez sur la case de texte en haut. (1)
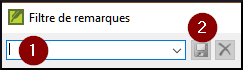
- Saisissez un nom pour le filtre
- Cliquez sur l’icône de la disquette pour enregistrer (2).