L'interface de Paratext 9 présente trois différences majeures :
- La boîte de dialogue ouverte permet de localiser plus facilement des éléments spécifiques et de les ouvrir de manière spécifique.
- Chaque projet, chaque ressource, a son propre menu.
- Les fenêtres peuvent être disposées de manière beaucoup plus flexibles.
Elle possède également certaines caractéristiques qui la rendent plus facile à utiliser :
Un administrateur de projet peut partager des dispositions avec les membres du projet pour qu'ils puissent les ouvrir et commencer à travailler sans créer leurs propres dispositions. Il est ainsi beaucoup plus facile pour les utilisateurs de commencer à travailler dans Paratext.
Si vous ne trouvez pas un élément du menu, vous pouvez rechercher dans les menus. Les liens qui mènent directement à l'élément souhaité sont renvoyés, ainsi que les rubriques d'aide qui décrivent comment utiliser une fonction particulière.
1 Utilisation des dispositions de Paratext 8 dans Paratext 9
Si vous avez Paratext 8 et que vous utilisez des combinaisons de texte sauvegardées, la façon la plus simple de commencer à apprendre est d'ouvrir l'une d'entre elles en tant que modèle dans Paratext 9. Ouvrez d'abord Paratext 9, puis cliquez sur l'icône du menu principal, qui est un ensemble de trois lignes horizontales dans le coin supérieur gauche.

Si vous cliquez sur l'icône du menu avec votre souris, un menu apparaîtra. Il s'agit du menu principal de Paratext qui comporte trois sous-menus : Paratext, Fenêtre et Aide.
Dans le menu Fenêtre, choisissez les dispositions enregistrées de Paratext 8, puis choisissez la disposition que vous voulez utiliser. Par exemple, si mon Paratext 8 a deux combinaisons de texte appelées "Ebauche de Esaïe" et "Vérification de Esaïe", Paratext 9 les affiche comme indiqué dans cette image :
Il en résulte généralement une disposition très similaire à votre disposition dans Paratext 8. Certaines dispositions peuvent avoir un aspect différent lorsqu'elles sont ouvertes dans Paratext 9. Si vous avez besoin d'ajuster la disposition, cela est traité dans la section Modification des dispositions des fenêtres.
Vous remarquerez rapidement que les menus ont changé de manière significative, alors regardons les menus de Paratext 9 pour les projets et les ressources.
2 Menus pour les projets et les ressources
Dans Paratext 9, chaque projet ou chaque ressource a son propre menu contextuellement approprié, accessible via l'icône de menu en haut à gauche du projet ou de la ressource :
Lorsque vous cliquez sur cette icône, le menu apparaît :
Le menu par défaut affiche les outils les plus couramment utilisés par les traducteurs pour effectuer un travail de qualité.
Si vous êtes traducteur, le menu par défaut contient ce dont vous avez besoin. Il y a d'autres options qui sont utilisées beaucoup moins fréquemment - on peut y accéder en cliquant sur la flèche au bas de la fenêtre. Une ligne à gauche indique quels éléments de menu ont été ajoutés dans le menu complet :
3 Menus de recherche / Aide
Paratext vous permet de rechercher dans les menus pour découvrir où se trouve un élément du menu. Les menus et l'aide sont recherchés dans la même zone de recherche :

Utilisons cette fonction pour trouver un paramètre qui change la façon dont les menus fonctionnent. Si vous préférez les menus complets lorsque vous utilisez Paratext, vous pouvez utiliser le menu principal pour sélectionner Menus complets. Tapez "Full menu" dans la zone de recherche et vous verrez où se trouve cette option dans le menu principal :
Les résultats du menu principal apparaissent en premier dans la liste des résultats. Vous trouverez ensuite les résultats des menus des projets ou ressources ouverts, avec leur nom de projet affiché à côté. Les résultats des rubriques d'aide sont affichés en dernier.
La première ligne nous indique que cet élément se trouve dans le menu principal, dans la colonne Aide.
Vous pouvez soit cliquer sur Full Menus dans la liste des résultats pour activer cet élément de menu, soit aller dans le menu principal et activer ou désactiver cette option :
4 Ouvrir la boîte de dialogue
La boîte de dialogue a été complètement retravaillée pour faciliter la recherche rapide d'éléments spécifiques. Vous trouverez l'icône de la boîte de dialogue dans le coin supérieur gauche :

La barre supérieure contient des boutons que vous pouvez utiliser pour choisir les types de projets ou de ressources que vous voulez que le dialogue affiche. Par exemple, si vous êtes intéressé par tous les projets et ressources, vous pouvez cliquer sur ces boutons :
Le coin supérieur droit de cette boîte de dialogue contient un filtre que vous pouvez utiliser pour choisir une langue ou le nom d'une ressource ou d'un projet :

Par exemple, si vous tapez "NBS11" dans ce filtre, vous ne verrez que les ressources NBS11 :
5 Cadre de fenêtrage
Certains utilisateurs préfèrent des dispositions très simples, d'autres préfèrent des dispositions plus complexes. Si vous voulez utiliser les mêmes dispositions que celles utilisées dans Paratext 8, ou si vous préférez des dispositions très simples, la plupart de ce qui est couvert dans cette section n'est pas pertinent pour vous. Si vous avez besoin d'avoir plusieurs choses à votre disposition en même temps, cette section vous montre ce qui est possible.
Paratext 9 dispose d'un nouveau cadre de fenêtrage qui permet des dispositions beaucoup plus flexibles que Paratext 8. L'image suivante montre trois nouvelles fonctionnalités prises en charge par le nouveau dispositif. En utilisant ces fonctionnalités, l'utilisateur peut avoir 20 projets, ressources ou plus ouverts en même temps de manière gérable :

Dans le coin supérieur gauche, vous pouvez voir plusieurs onglets dans un panneau qui ressemble à ceci :

Les onglets permettent à plusieurs ressources d'occuper le même espace sur l'écran. L'onglet ESV16 est sélectionné, donc le texte qui apparaît provient de la traduction ESV16. En cliquant sur l'onglet pour une traduction différente - par exemple ARA93 ou NBS11 - vous pouvez afficher cette traduction.
Dans l'image ci-dessous, vous pouvez voir la barre de masquage automatique sur le côté droit. Les éléments en masquage automatique s'affichent lorsque vous cliquez sur leur onglet et se masquent automatiquement lorsque vous cliquez dans un autre tableau de bord. Par exemple, si vous cliquez sur Affectations et progression, l'outil que vous avez sélectionné s’étend vers la gauche comme ceci :

En bas à droite, vous pouvez voir une fenêtre flottante, que vous pouvez faire glisser vers un moniteur différent si vous avez plus d'un écran.

6 Ouverture flottante, onglets, panneaux, collections de texte et masquage automatique
Par défaut, les nouveaux éléments s'ouvrent sous forme de panneaux qui apparaissent côte à côte comme ceci :

C'est la valeur par défaut parce qu'elle est la plus simple pour les utilisateurs de Paratext 8, elle est similaire à celle de la plupart des éléments ouverts dans Paratext 8, et chaque élément est clairement visible. Mais si vous voulez ouvrir des projets ou des ressources de diverses façons utiles, le reste de cette section vous explique comment le faire.
En bas de la boîte de dialogue Ouvrir, il y a une commande "Ouvrir sous" qui vous permet de choisir où les éléments seront ouverts

Collection de textes
Si vous ouvrez les mêmes trois éléments comme une collection de texte, ils apparaissent tous dans le même panneau, l'un au-dessus de l'autre, montrant un verset à la fois :
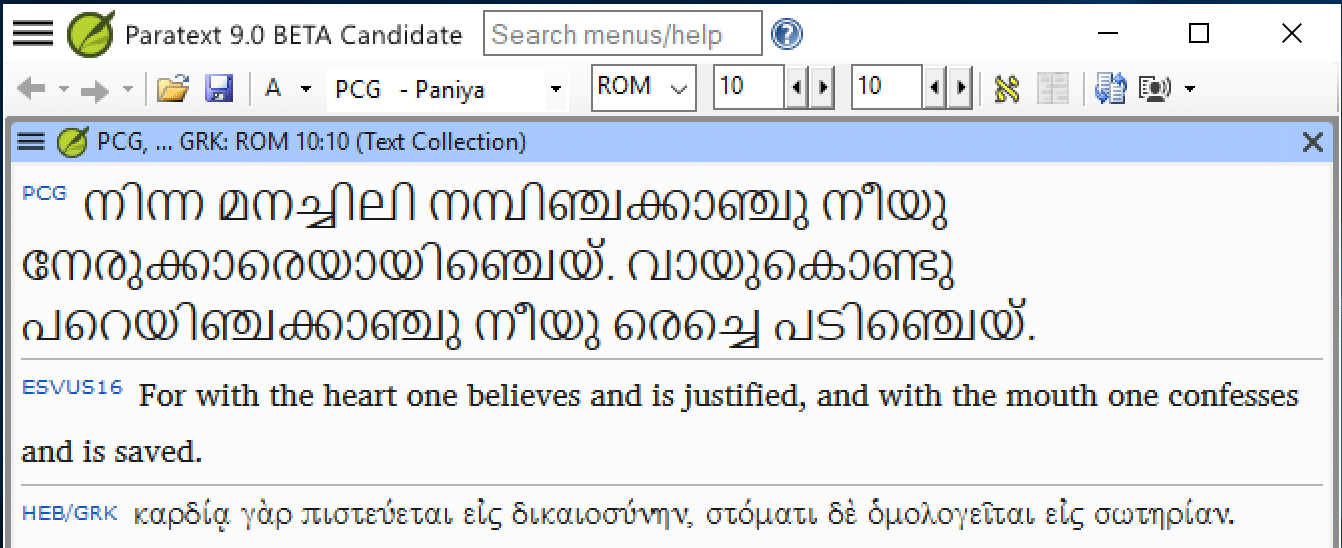
Onglets
Si vous ouvrez les mêmes trois éléments en tant qu'onglets, ils apparaissent tous dans le même panneau, et chacun a une barre de titre qui peut être sélectionnée pour l'afficher. Un seul est affiché à la fois :

Dans l'affichage ci-dessus, vous pouvez afficher PCG ou ESVUS16 en cliquant sur la barre de titre correspondante.
Autohide
Si vous ouvrez en mode de masquage automatique, les onglets sont organisés verticalement dans une barre de masquage automatique et l'élément associé à un onglet n'est affiché que lorsque son onglet est sélectionné. Si vous ouvrez les mêmes trois éléments avec Autohide, cela ressemble à ceci :

Flottant
Si vous ouvrez comme flottant, chaque élément apparaît dans sa propre fenêtre.
. 
Vous pouvez faire glisser les fenêtres pour les arranger ou même les placer l’une sur l’autre. Ceci est décrit dans la section suivante.
7 Modification de la disposition des fenêtres
Tout projet ou ressource peut être déplacé. Cliquez et faites glisser un onglet par sa barre de titre pour le déplacer n'importe où :

Un aperçu bleu indique où un onglet sera déplacé si vous le déposez à l'emplacement actuel du pointeur de votre souris, comme indiqué ci-dessous :

Les zones bleues indiquent qu'un onglet glissé occupera l'un des emplacements suivants :
Un nouvel onglet dans ce panneau (au centre du panneau, ou sur la barre de titre du panneau)
La moitié supérieure ou inférieure de ce panneau,
La moitié gauche ou droite de ce panneau (voir ci-dessus),
Le bord supérieur, inférieur, gauche ou droit de Paratext.
En dehors de Paratext apparaissant comme une nouvelle fenêtre flottante.
Dans une fenêtre déjà flottante, comme un nouvel onglet ou panneau.
Un clic droit sur la barre de titre d'un projet ou d'une ressource donne accès à un menu avec des options contextuelles. Vous pourrez choisir entre mettre cet onglet dans la zone Autohide, le faire flotter, selon le cas.

8 Dispositions partagées
Si vous avez des droits d'administration sur un projet, vous pouvez partager un modèle avec les membres de ce projet. Ceci est utile dans plusieurs situations courantes :
Vous avez de nouveaux traducteurs et vous voulez qu'ils puissent commencer à travailler avec une disposition raisonnable dès le premier jour.
Votre équipe a une personne qui est très douée pour concevoir des dispositions et vous voulez que d'autres membres de l'équipe puissent utiliser ces dispositions sans avoir besoin d'apprendre à les créer.
Vous voulez montrer au personnel de support les dispositions que vous utilisez.
Pour sauvegarder une disposition, vous devez d'abord lui donner un nom. Vous pouvez le faire en utilisant "Enregistrer la disposition actuelle" dans le sous-menu Fenêtre du menu principal :
Dans cet exemple, une disposition est définie pour la rédaction dans le projet "EAn". Il s'appellera "EAn drafting".
Pour partager une disposition sauvegardée avec les membres du projet, vous ouvrirez le menu du projet, dans ce cas, le projet "EAn". Ensuite, vous choisissez "Partager les dispositions sauvegardées".

Paratext vous demandera quels modèles sauvegardés vous voulez partager. Vous choisiriez "EAn drafting". Envoyer/Recevoir est alors lancé pour partager cette disposition avec les autres membres du projet "EAn".