<-- Introduction |Transcription des fichiers audio et vidéo -->
Gestion d'un projet, des sessions, ou des personnes
4 : La Création ou l'ouverture d'un projet
Avant de travailler dans SayMore, vous devez créer un projet. Vous devez créer un projet distinct pour chaque langue que vous analysez, mais vous n'avez pas besoin de créer un nouveau projet pour chaque fichier analysé.
4.1 : Créer un projet
Quand vous cliquez sur le menu projet, vous allez dans Ouvrir / Créer un Projet :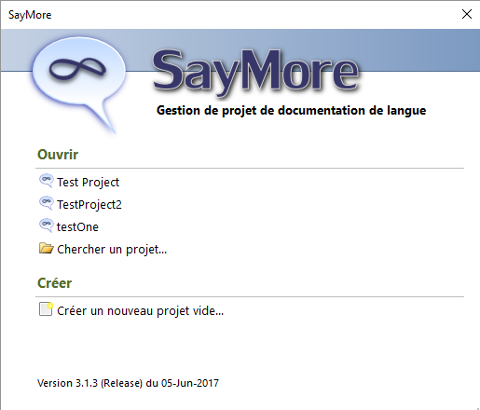 Ouvrir / Créer un Projet
Ouvrir / Créer un Projet
En cliquant sur Créer un nouveau projet, vous avez cette fenêtre pour nommer le projet.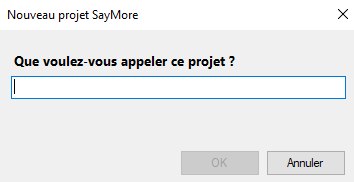 Nommer le nouveau projet
Nommer le nouveau projet
Une fois que vous cliquez sur OK, SayMore s'ouvre avec un nouveau projet vide. Pour continuer, aller à :
5 : Remplir les metadonnées du projet 5 : Remplir les metadonnées du projet
4.2 : Ouvrir un projet existant
Quand vous ouvrez SayMore, la boîte de dialogue suivante s'affiche.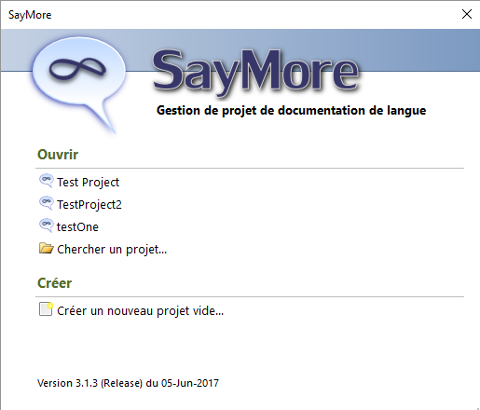 Ouvrir / Créer un Projet
Ouvrir / Créer un Projet
Cliquez sur le nom de votre projet pour l'ouvrir.
Le projet s'affiche.
4.3 : Ouvrir un autre projet
Si vous travaillez dans un projet et désirez ouvrir un autre projet :
Du menu Projet, cliquez Ouvrir / Créer un Projet :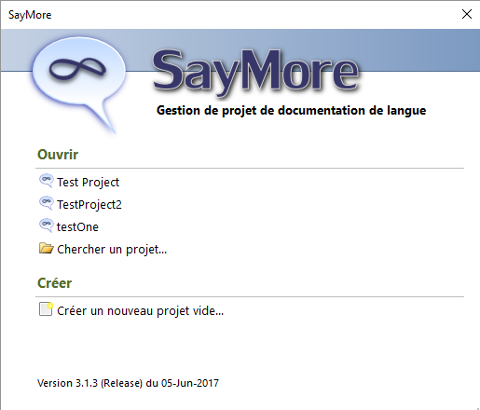 Ouvrir / Créer un Projet
Ouvrir / Créer un Projet
Cliquez sur le nom de votre projet pour l'ouvrir.
Le projet s'affiche.
5 : Remplir les métadonnées du projet
Lorsque vous créez un nouveau projet ou ouvrez un projet existant, il est important de vous assurer que les éléments de l'onglet Projet sont remplis autant que possible. Ce sera également le premier onglet ouvert lorsque vous créez un nouveau projet. L'onglet Projet est conçu pour collecter les métadonnées qui concernent l'ensemble du projet. Ces métadonnées et documents sont essentiels pour la découverte et l'utilisation de l'archive.
5.1 : À propos de ce projet
- Titre - Le titre complet du projet. Dans un premier temps, le nom du projet apparaît ici. Vous pouvez l'éditer, de façon à le rendre plus formel (plus long). Cela ne changera pas le nom du projet, ni aucun nom de fichier ou de dossier.
- Description - Information sur la portée et les objectifs du projet.
- Vernaculaire - Le nom ISO-639 du langage utilisé dans les sessions.
- Emplacement / Adresse - L'endroit, comme le village ou la ville, ou l'adresse où la séance a été enregistrée ou d'où elle provient.
- Région - La région ou la sous-région, le lieu ou l'adresse.
- Pays - Une liste qui sert à identifier le pays où se trouvent l'adresse et la région.
- Continent - Une liste qui est utilisée pour identifier le continent concerné.
- Personne à contacter - Coordonnées de la personne ou de l'institution responsable du projet.
- Titre du projet de financement - Un titre qui correspond à la documentation connexe sur le financement des projets.
- Disponible le - La date à laquelle ce projet a été ou sera archivé.
- Titulaire de droits - Le symbole du droit d'auteur, l'année, le nom de l'organisation et la déclaration concernant le droit d'auteur.
- Déposant - Personne responsable du dépôt de la ressource dans une archive.
5.2 : Protocole d'accès
L'accès est la façon dont vous déterminez qui a l'autorisation d'obtenir ou de voir vos données archivées. Le protocole d'accès est utilisé pour déterminer l'accès à attribuer à un élément dans les archives. C'est ici que vous choisissez le protocole d'accès pour le projet.
- Si votre organisation dit le contraire :
Les membres SIL et autres membres autorisés REAP/RAMP, choisissent :
- REAP
- Tous les autres, choisissez un des suivants :
- AILCA
- AILLA
- ANLA
- ELAR
- TLA
- Custom
Si vous choisissez "Personnalisé", une boîte vide s'affiche dans laquelle vous pouvez saisir des options d'accès personnalisés séparées par des virgules. Cela vous permet de définir différentes sessions enregistrées pour différents protocoles d'accès.
5.3 : Documents de description du projet
C’est ici où vous ajoutez des documents décrivant le projet et le corpus. Lorsque le projet est archivé avec IMDI, les fichiers sont exportés vers une session spéciale nommée « Documents descriptifs de projet ».
5.4 : Autres documents
C’est ici où vous ajoutez tous les autres documents au niveau du projet qui n’appartiennent pas aux documents de description. Lorsque le projet est archivé avec IMDI ici, les fichiers sont exportés vers une session spéciale nommée Autres documents du projet.
5.5 : Progrès du projet
Dans cette fenêtre, vous pouvez suivre l’état d’avancement des projets :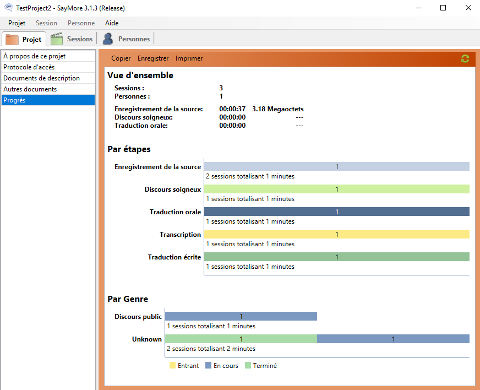 Progres
Progres
Comme vous pouvez le voir dans l’image ci-dessus, c’est un graphique très utile qui peut être copié, pour être collé dans un rapport, enregistré comme un fichier HTML individuel ou imprimé.
6 : Gestion des sessions
Si vous venez de créer un nouveau projet, l'onglet session sera vide. Sinon, vous verrez toutes vos sessions précédentes et ce qui a été enregistré dans chaque session.
6.1 : Ajouter une Session
Nouveau vous permet de créer une nouvelle session vide. Vous devez ensuite ajouter manuellement tous les fichiers que vous souhaitez associer à la nouvelle session. Ceci est fait sur le côté droit de la fenêtre de l'onglet Sessions. Pour créer une nouvelle session, vous pouvez utiliser le menu déroulant Session ou, en bas de la fenêtre de l'onglet Session, des boutons : Boutons de l'onglet Sessions
Boutons de l'onglet Sessions
Vous pouvez ajouter une session vide ou une session avec le contenu d'un nouvel enregistrement. De plus, vous pouvez ajouter plusieurs sessions en téléchargeant les enregistrements du jour directement sur les appareils (caméra, enregistreur audio, etc.). Dans ce cas, SayMore crée des ID pour chaque session. Chaque ID deviendra le nom de son dossier, ainsi que la première partie de la plupart des noms de fichiers dans le dossier. Ceux-ci sont automatiquement mis à jour si vous modifiez ultérieurement cette métadonnée Id.
- Vous pouvez ajouter d'autres fichiers, et non une nouvelle session
6.1.1 : Nouveau à partir d'un appareil...
Nouveau à Partir d'un Périphérique Vous permet de créer une nouvelle session
Quand vous avez sélectionner un dossier vous pouvez le voir :
Ici vous pouvez sélectionner tout ou une partie des fichiers audio. Avec la boîte de médias, vous pouvez lire le fichier en surbrillance pour vous assurer que c'est le fichier désiré. SayMore se souviendra du chemin vers ce fichier, donc la prochaine fois que vous cliquerez sur Nouvelle session à partir d'un appareil vous verrez ce dossier toujours sélectionné. Chaque fichier audio sélectionné sera créé dans sa propre session. Comme vous pouvez le voir dans Figure, il y a trois fichiers sélectionnés, donc 3 nouvelles sessions seront créées.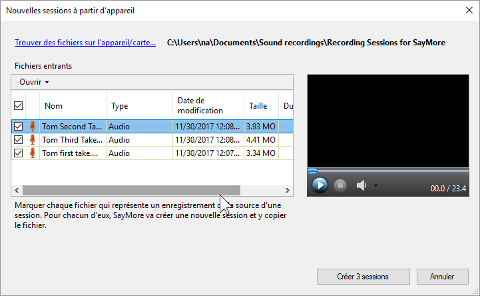 Nouvelles sessions à partir d'appareil
Nouvelles sessions à partir d'appareil
6.1.2 : Nouveau à partir d'un enregistrement...
Nouveau à partir d'un enregistrement... Vous permet d'utiliser le microphone de l'ordinateur pour enregistrer une session. Si vous avez un microphone externe connecté, il enregistrera à partir de là. Cliquez sur le bouton Enregistrer et une fois terminé, cliquez sur le bouton Arrêter. Vous pouvez immédiatement entendre la lecture en appuyant sur Lire l'enregistrement. Si vous êtes satisfait de l'enregistrement, cliquez sur OK.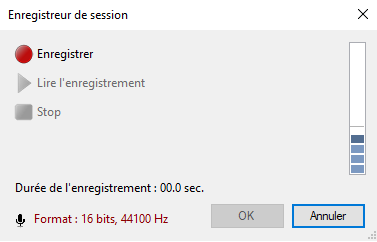 Enregistreur Nouveau
Enregistreur Nouveau
6.2 : Supprimer une session
Si vous voulez supprimer une session, vous pouvez sélectionner la session dans l'onglet session et faire un clic droit et Supprimer la session...
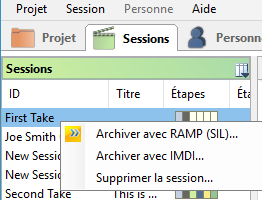 Supprimer la session avec bouton droit
Supprimer la session avec bouton droit
Où vous pouvez utiliser le menu Session :
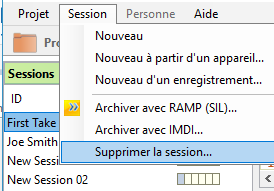 Supprimer la session avec le menu session
Supprimer la session avec le menu session
6.3 : Session métadonnées
Lorsque vous êtes dans l'onglet Sessions, et qu'une session est sélectionnée sur la gauche, sur la droite vous avez une fenêtre qui affiche tous les fichiers stockés dans cette session. Sous cette fenêtre, vous avez une autre fenêtre qui change en fonction du fichier que vous avez sélectionné. Lorsque vous avez sélectionné le fichier Session, vous obtenez la fenêtre qui vous permet d'entrer les métadonnées pour cette session, avec Statut & Stages, et Notes :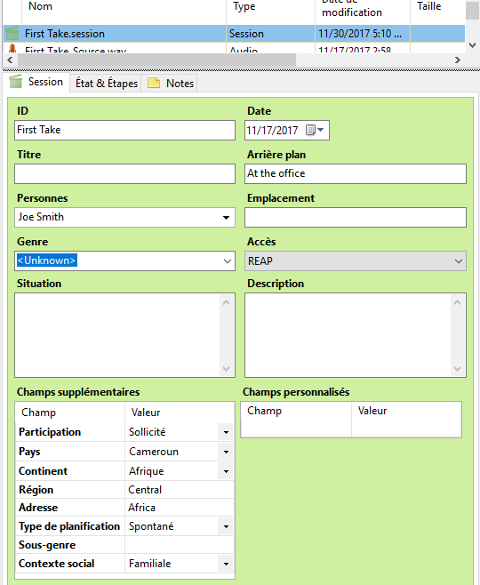 Session Metadata
Session Metadata
SayMore copiera automatiquement les métadonnées du projet d'emplacement dans les champs correspondants sous Plus de champs. Si vous modifiez les métadonnées d'emplacement dans l'onglet Projet, elles ne sont pas mises à jour dans les sessions existantes. Vous pouvez également cliquer sur l'onglet Notes et y entrer des notes sur la session en prose. Les billets n'ont pas de formateur.
Lorsque vous cliquez sur l'onglet État & Étapes, vous verrez :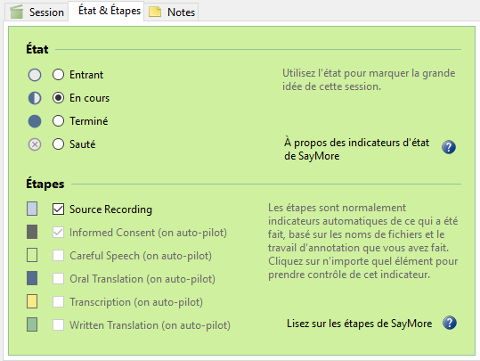 Sessions État & Étapes Onglet
Sessions État & Étapes Onglet
L'état est l'endroit où vous pouvez indiquer l'endroit où l'enregistrement a été traité. L'étapes est l'endroit où vous définissez ce qui a été fait avec l'enregistrement de la session.
7 : Gestion des personnes
7.1 : Ajouter une Nouvelle Personne
Quand vous cliquez sur Nouveau dans menu Personne, vous allez voir cette fenêtre :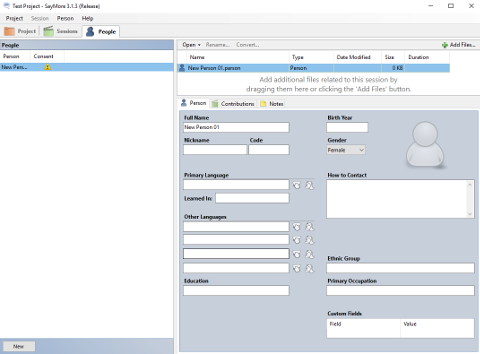 Empty New Person
Empty New Person
Il est important de bien renseigner les données des personnes
7.2 : Consentement éclairé
Notez bien qu'il faut marquer tous ceux qui ont a travaillés sur l'enregistrement et l'analyse, pas simplement ceux qui figurent dans l'enregistrement. Si vous ajoutez quelqu'un qui n'a pas donné son consentement, ou si vous oubliez d'ajouter quelqu'un qui a travaillé sur le projet, il est possible que cela empêche la poursuite du travail, la validité légale, et la publication de votre corpus. Un participant qui refuse de donner son accord sur l'utilisation de ses produits intellectuels peut rendre le produit inutilisable au niveau légal, et il aura le droit de porter plainte sur toute utilisation non autorisée. Aussi, les résultats de ces recherches seront inutilisables.
7.3 : Supprimer une personne
Vous permet de supprimer une personne d'une session. Vous pouvez simplement faire un clique-droit sur la personne et sélectionner Supprimer une personne. Une boîte d'avertissement apparaîtra avant que la suppression ne soit définitive.
<-- Introduction |Transcription des fichiers audios et vidéos -->