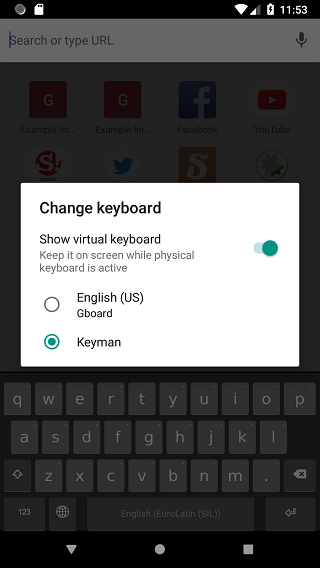- App-Builders
- Audacity
- Bloom
- Bloom4.8
- Cog
- Dekereke
- FieldWorks
- HearThis
- Keyman Desktop
- Keyman Android
- Keyman Developer
- Lightstream
- Logos Logiciel Biblique
- LPDT
- OmegaT - Outil de traduction
-
Paratext
- Introduction à Paratext 9.1
- Aide-mémoire Paratext 9
- Configurer le plan du projet
- Cours Vidéo PT9 - Table des matières
- Paratext 8 Manuel
- Paratext_8_Aide-Memoire
- Signaler un problème
- Introduction à Paratext 9
- Appliquant le plan du projet à mi-parcours
- Établir une liste de termes bibliques
- Ajouter un mot clé aux termes bibliques du projet
- Résumés des vidéos
- Mises à jour de Paratext
- Introduction à Paratext 9.2
- Phonologie Assistant 3
- PrimerPrep
- SayMore
- Solid
- Utilitaires
- Qu'est-ce qui manque
- Audio Project Manager
- Supports par logiciel »
- Keyman Android »
- Activer Keyman comme clavier système
Étape 1
Ouvrez l'application Keyman et sélectionnez le menu pour des options supplémentaires. Les captures d'écran ci-dessous sont celles d'un appareil fonctionnant sous Android 9.0 Pie.
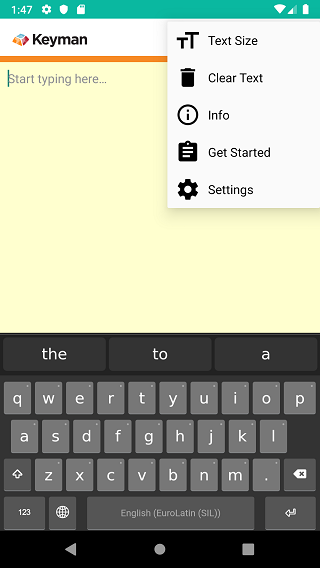
Étape 2
Sélectionnez "Get Started", puis "Enable Keyman as system-wide keyboard".
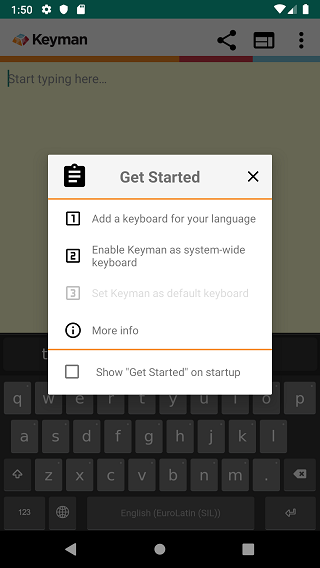
Cela ouvrira un écran de paramètres Android pour "Clavier virtuel disponible".
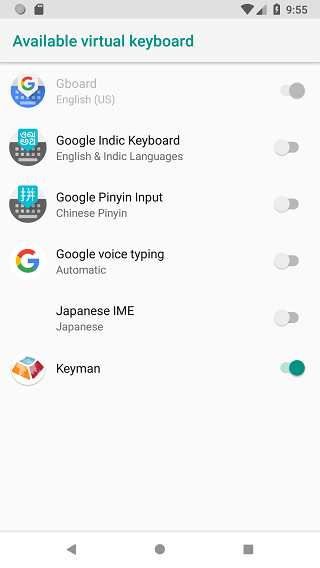
Étape 3
Activez "Keyman" en tant que clavier virtuel disponible. Deux boîtes de dialogue de confirmation s'afficheront alors.
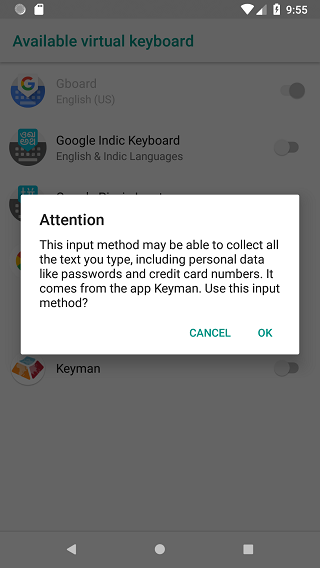
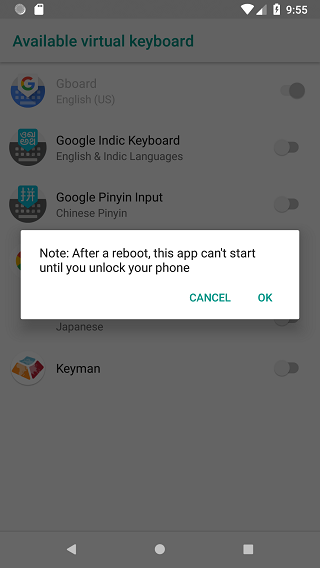
Sélectionnez "OK" dans les deux cas. Maintenant, lorsque le clavier à l'écran apparaît pour des applications autres que Keyman, vous verrez une icône de clavier en bas à droite.
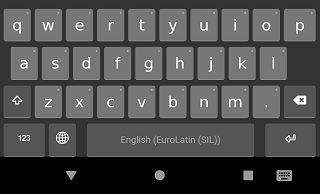
Cliquez sur l'icône du clavier chaque fois que vous souhaitez modifier le clavier actuel du système.