((| --> ))
Manuel de Supporteur
1: IP : Installation de Paratext 8
Introduction
Dans ce module, vous installez Paratext 8. Paratext est le pincipal logiciel mondial pour le développement et la vérification de nouveaux textes de traduction de la Bible ou des révisions aux textes existants. Développé conjointement par ABU et SIL Internationale, il permet une traduction cohérente et précise, basée sur des textes originaux et modélisés sur des versions dans les principales langues. En partie grâce à ses fonctionnalités de collaboration de pointe, Paratext contribue grandement à produire des traductions de meilleure qualité en moins de temps que les outils et les méthodes précédentes ont permis.
Où en sommes-nous
Paratext 7 est déjà installé sur votre ordinateur et vous souhaitez installer à présent Paratext 8.
Pourquoi cette aptitude est-elle importante ?
Paratext 7 et Paratext 8 peuvent être installées, mais il faut comprendre la limitation de leur utilisation ensemble.
- Les deux versions peuvent être installées
- Les dossiers sont différents
- My Paratext Projects (Paratext 7)
- My Paratext 8 Projects (Paratext 8)
- Les serveurs de données sont différents.
Qu’est-ce qu'on va faire ?
Vous allez installer Paratext 8 (sans désinstaller Paratext 7). Vous allez également faire une mise à jour à partir d’un fichier MSP.
-
1.1: Introduction
-
1.2: Installer Paratext 8
- Double-cliquez sur le fichier d’installation
(disponible à https://pt8.paratext.org/download ).
- Cochez « I agree to the licence terms » (j’accepte les termes de la licence)
- Cliquez sur Install(Installer).
Cette étape peut prendre quelques minutes si le programme d’installation doit installer .NET 4.5 Framework sur votre ordinateur.
- Si une boîte de dialogue apparaît et demande votre permission, cliquez sur Oui/Yes ou fournissez les informations d’identification nécessaires.
Un message de bienvenue s’affiche.
- Cliquez sur Next (Suivant)
L’étape « Dossier de destination » s’affiche
- Acceptez les valeurs par défaut du dossier.
- Cliquez sur Next (suivant), puis Install
- Cliquez sur Finish et puis Close (Fermer).
- La première fois que vous lancez Paratext 8, vous devrez entrer votre code d’inscription de Paratext 8. Des informations sur la façon d’obtenir ce code figurent sur la page d’inscription (registration).
-
1.3: Inscription d’un utilisateur de Paratext 7 (à la première exécution de Paratext)
- Exécuter Paratext 8 (pour la première fois)
- Choisissez la langue de l’interface
Une boîte de dialogue s’affiche pour demander votre code d’enregistrement.
- Dans votre navigateur web, Accédez à (( https://registry.paratext.org|https://registry.paratext.org ))
La page “Sign in”(se connecter) s’affiche.
- Tapez votre adresse émail (du Gmail)
- Cliquez sur le lien Register/Inscription
- Tapez le nom d’utilisateur
- Saisissez (ou copiez) le code d’inscription Paratext 7 de l’utilisateur
- Copier le nouveau code de Paratext 8
- Retournez à Paratext
- Paratext va coller le code
- Cliquez sur OK.
-
1.4: Mise à jour manuelle de votre version existante de Paratext
- Vérifiez que Paratext est fermé.
- Double-cliquez sur le fichier msp pour installer la mise à jour.
2: MD : Migration des données
-
2.1: Introduction
La migration est le processus de déplacement d’un projet (y compris tous les fichiers de paramètres) de Paratext 7 vers Paratext 8. Ceci est semblable au processus que l’on suit lorsque’ on configure S/R pour la première fois dans Paratext 7.x. N.B. tous les utilisateurs doivent migrer en même temps.
Où en sommes-nous ?
Vous avez déjà installé Paratext 8 et vous avez un projet Paratext 7 que vous souhaitez utiliser dans Paratext 8.
Pourquoi est-ce important ?
Pour que toutes les fonctionnalités de Paratext 8 soient opérationnelles, il faut que votre projet soit migré. Paratext 7 et Paratext 8 utilisent des serveurs différents pour faire envoyer/recevoir, alors il n'y aura aucun moyen de partager un projet avec les utilisateurs de Paratext 7 et Paratext 8 en même temps. De ce fait, l’ancien serveur sera éliminé à la fin de décembre 2018. Par conséquent, Il est donc important de faire migrer les projets rapidement.
Les utilisateurs peuvent avoir Paratext 7 et Paratext 8 installés en même temps, et utiliser l'un ou l'autre, mais aucun projet ne peut être partagé entre eux.
Dès que vous avez fait migrer le projet, tout le monde doit recevoir le projet migré, et ne travaille qu'à partir de Paratext 8.
Pour faire migrer un projet, il faut avoir une bonne connexion Internet. Si vous travaillez habituellement sans une connexion Internet, vous pouvez continuer sans connexion dès que le projet aura été migré.
Qu’est-ce que tu vas faire?
Vous allez
- faire migrer un projet partagé:
- faire migrer un projet non partagé:
-
2.2: Faire migrer un projet partagé de Paratext 7
Si vous administrez un projet existant dans Paratext 7 et que vous souhaitez le faire migrer vers Paratext 8, voici comment vous devez procéder.
2.2.1: Préparer un projet Paratext 7 pour la migration
- Tous les utilisateurs doivent envoyer / recevoir dans Paratext 7 (et alors, cessez de travailler dans Paratext 7).
- L'administrateur confirme que le texte est en bon état.
- L'administrateur lance Paratext 8.
- Fichier > Ouvrir projet/ressource
- Cliquez sur la case en bas pour afficher les projets Paratext 7
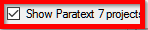
- Choisissez le projet à faire migrer.
Il sera probablement marqué comme "v7, non-inscrit."
- Cliquez sur OK pour lancer la migration du projet.
La boîte de dialogue Faire migrer un projet partagé s'affiche.
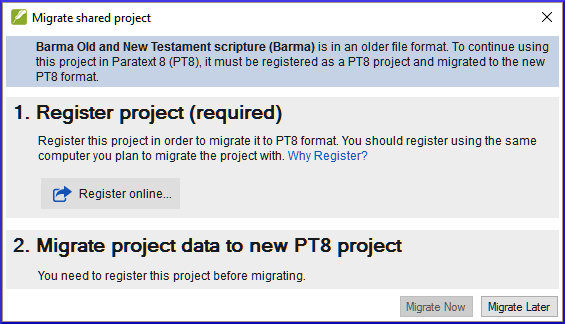
Paratext 8 peut vous dire que le projet doit être inscrit (s'il n'est pas préenregistré) et qu'il doit être migré vers Paratext 8.
2.2.2: Inscrire un projet (avant de faire migrer le projet)
- Cliquez sur le bouton Register Online (Inscription en ligne)
- Remplissez le formulaire web. (Les champs marqués d'un astérisque sont obligatoires.)
- Short name (Nom abrégé) : Le nom abrégé du projet ne sera plus modifiable après ce processus.
- Full name (Nom complet) : Vous pouvez modifier le nom complet du projet.
- Paratext 8 nécessite un identifiant de langue pour votre langue. Utilisez la Search (recherche) dans le nom de la langue pour trouver le code Ethnologue de votre langue.
- Scope (L’étendue) Est-ce que le projet sera une Bible complète ou une Bible complète comprenant les deutérocanoniques, le Nouveau Testament ou tout autre groupe de livres.
- Le type de traduction désigne si'le projet est la première traduction pour cette langue, une révision d'une traduction existante, une nouvelle traduction ou une traduction comprenant des notes d'étude, comme une bible d'étude.
- Country : Indiquez le pays où la langue est parlée. Vous pouvez taper quelques lettres du nom puis choisir le pays désiré. Vous pouvez spécifier plus d’un pays si la langue se propage au-delà des frontières
- Rights holder : Le détenteur des droits serait l'organisation dont vous attendez le droit d'auteur pour une édition imprimée. Cela peut également être modifié plus tard.
- Les quatre derniers champs vous permettent d'ajouter d'autres informations si elles sont pertinentes pour décrire votre projet. (Aucune de ces options n'est requise.)
- Vous pouvez indiquer si votre projet est confidentiel ou non. Seuls les utilisateurs enregistrés de Paratext 8 peuvent afficher le nom des projets standard, un projet confidentiel sera masqué même devant les autres utilisateurs de Paratext 8.
- Une autre option consiste à marquer un projet comme un projet de test ou de formation. Vous pouvez utiliser cette option pour les projets de test que vous créez ou pour les projets que vous utilisez pour la pratique dans un cours de formation.
- Confirmez que vous acceptez de suivre les directives FOBAI dans votre projet de traduction et vous acceptez de stocker une copie de sauvegarde de votre projet dans la Bibliothèque Biblique Numérique.
- Cliquez sur Submit Registration (Soumettre un enregistrement)
Un message s’affiche « Projet enregistré avec succès. »

- Retournez à Paratext
Il devrait détecter que le projet est maintenant enregistré et vous en informer.
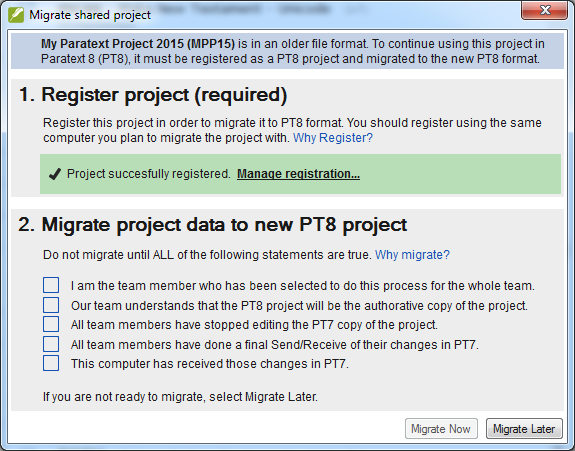
2.2.3: Migration d'un projet inscrit
- L'étape de migration comporte plusieurs cases que vous devez cocher pour vérifier que vous comprenez ce qui est impliqué.
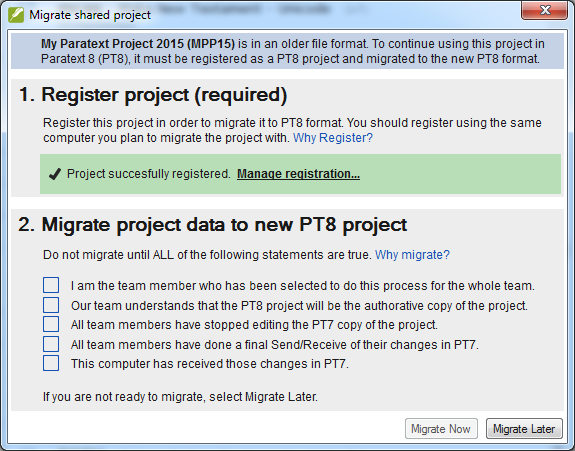
- Je suis le membre de l’équipe qui a été sélectionné pour faire ce processus pour toute l’équipe.
- Notre équipe comprend que le projet PT8 sera la copie officielle du projet
- Tous les membres de l’équipe ont cessé de modifier la copie de PT7 du projet.
- Tous les membres de l'équipe ont effectué un Envoyer/Recevoir final de leurs modifications dans PT7.
- Cet ordinateur a reçu les changements dans PT7.
- Cochez ces cases si elles sont vraies, puis cliquez sur Migrate Now (Faire migrer maintenant) pour continuer.
- Lorsque vous cliquez sur Faire migrer maintenant, Paratext copiera le projet de votre Paratext 7 dans votre Paratext 8 et effectuera également un envoyer / récevoir à Internet.
- Maintenant, vos collègues peuvent aller à Paratext 8 et faire un envoyer / recevoir pour recevoir le projet migré.
-
2.3: Parametres supplémentaires du projet
- Identificateur de langue: Après avoir cliqué sur Faire migrer maintenant, il se peut que Paratext 8 vous dise qu'il faut spécifier un identificateur de langue pour votre projet.
- Livres: Les propriétés et paramètres du projet comportent un onglet Livres, vous spécifiez ici les livres que vous prévoyez d'avoir dans votre projet.
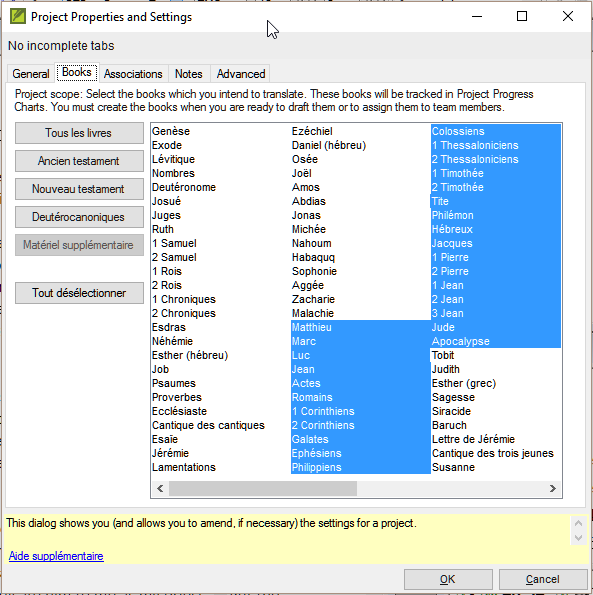
-
2.4: Migrer un projet non partagé
- Lancez Paratext 8
- Fichier> Ouvrir projet/ressource
- Cliquez sur Show Paratext 7 projects (Afficher les projets Paratext 7)
- Choisissez le projet à faire migrer.
- Cliquez sur Migrate now (faire migrer maintenant)
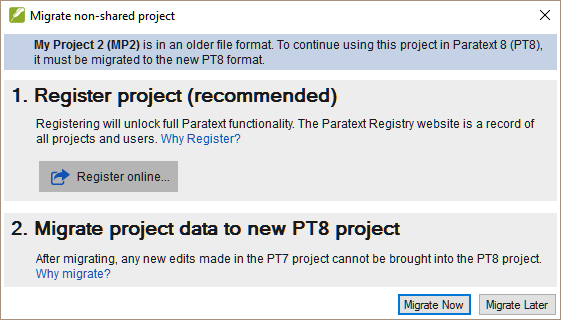
Lorsque vous cliquez sur Migrate Now le projet sera migré vers le dossier Paratext 8 prêt à être utilisé. Le statut d’enregistrement déterminera les fonctionnalités qui sont disponibles pour le projet.
3: INS: Inscription
-
3.1: Introduction
Désormais, c’est-à-dire à partir de P8, il est obligatoire que les projets partagent leurs informations de base ou métadonnées avec la communauté de traduction. Il est fortement encouragé à partager les informations sur les progrès réalisés. [Certaines organisations et/ou certains bailleurs de fonds peuvent l’exiger.]
Où en sommes-nous
Paratext 8 est déjà installé et vous avez les codes d’inscription Paratext 7 pour les utilisateurs.
Pourquoi cette aptitude est-elle importante ?
Dans Paratext 8, l’on doit inscrire aussi bien les utilisateurs que les projets. L’accès à des ressources textuelles spécifiques, telles que la Parole de Vie, est déterminé par l'organisation dont vous faites partie.
Les projets peuvent être inscrits par l'administrateur (ou un conseiller servant d'administrateur).
D’autres organisations / utilisateurs sont avisées de vos actions et pourraient s’opposer à BoG (Board of Governors). Des informations de base sur les métadonnées du projet sont accessibles à tous les membres de la communauté de Paratext.
Si votre projet n’est pas inscrit, vous n’aurez pas accès à
- la génératrice d’interlinéaire.
- envoyer / recevoir par Internet.
- les outils de glossateur statistique (proposer des traductions/équivalents).
- imprimer l’ébauche.
Qu’est-ce que vous allez faire?
- Vous allez inscrire un utilisateur Paratext 8
- Vous allez inscrire un nouveau projet Paratext 8
- Vous verrez les informations qu’un projet inscrit affiche dans le Registre Paratext
-
3.2: S'inscrire avec un compte Google
- Accédez à (( https://registry.paratext.org|https://registry.paratext.org ))
L'écran "Connexion" s'affiche.
- Tapez votre adresse émail
(Votre adresse sera vérifiée)
- Connectez-vous à l’aide de votre adresse email (Gmail)
Un nouvel écran s'affiche pour demander votre mot de passe.
- Tapez votre mot de passe Google
- Cliquez sur Yes pour autoriser Paratext à utiliser votre profile.
New Paratext 8 User s’affiche et vous pouvez remplir le formulaire.
-
3.3: Remplir le formulaire
- Choisissez l’un des trois choix d’utilisateur (nouveau, déjà Paratext 7, déjà Paratext 8)
- Si vous êtes un utilisateur de Paratext 7, fournissez votre code d’enregistrement Paratext 7
- Choisissez votre organisation (ou laissez le champ vide)
- Choisissez votre pays
- Entrez, si pertinent, votre entité sur le terrain et votre superviseur
- Expliquez la raison pourquoi vous voulez utiliser Paratext.
- Cochez (ou pas) la case pour recevoir les annonces.
- Cliquez sur Register (S’inscrire)
Vous recevrez votre code d’inscription (et également par émail).
-
3.4: S'inscrire sans un compte Google
- Si votre compte email ne se trouve pas sur un serveur Google, ou si vous choisissez de ne pas utiliser Google pour l'authentification, le serveur de registre vous demandera d'entrer un mot de passe.
- Entrez le mot de passe que vous souhaitez configurer
- Entrez le mot de passe à nouveau comme confirmation
Le serveur enverra un courrier électronique à votre compte avec un lien de vérification.
- Ouvrez votre courrier électronique, accédez au lien et procédez à l'enregistrement de Paratext (voir 3.3: Remplir le formulaire).
-
3.5: Changer (générer) un code nouveau
3.5.1: Changer votre propre code
- Accédez au site d'inscription (( https://registry.paratext.org|https://registry.paratext.org )) .
- Se connecter (si vous n'êtes pas connecté)
- Cliquez sur le nom d'utilisateur en haut à gauche.
Un menu s'affiche.
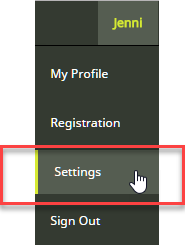
- Cliquez sur Settings (paramètres).
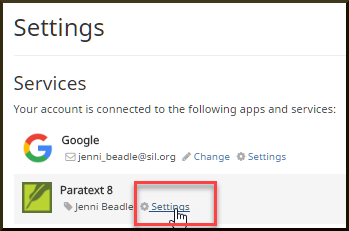
- À droit de Paratext 8, cliquez sur ‘Settings”.
L'écran des détails d'enregistrement s'affiche
- Cliquez sur le bouton Generate pour générer un nouveau code.
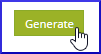
- Le code sera envoyé à votre adresse email.
- Lancer Paratext
S'il se connecte à Internet, il détecte que l'ancien code n'est plus valide et il vous demandera de mettre à jour vos informations d'inscription.
- Allez à votre courrier électronique et copiez le nouveau code.
- Retournez à Paratext
Il est possible que Paratext ait déjà trouvé votre nouveau code.
- Si ce n'est pas le cas, collez le nouveau code dans le formulaire d'inscription et cliquez sur OK.
Vous êtes réinscrit.
- Si Paratext ne signale pas un changement de code, vous pouvez le faire de la façon suivante
- Outils> Modifier les informations d'inscription et collez-y le code.
3.5.2: Changer un code pour un utilisateur (que vous avez inscrit)
- Accédez au site d'inscription (( https://registry.paratext.org|https://registry.paratext.org ))
- Se connecter (si vous n'êtes pas connecté)
- Cliquez sur User
- Cliquez sur le nom d'utilisateur de la liste
- Cliquez sur la flèche bas (à droite de View)
- Choisissez Generate code

Une message s'affiche.
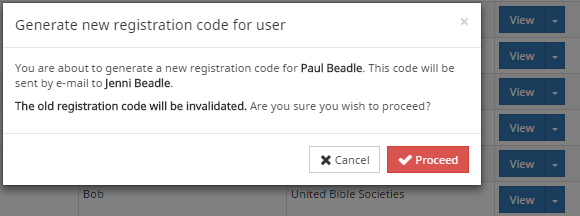
- Cliquez sur Proceed
- Regardez votre email.
-
3.6: Inscrire un Utilisateur (sans adresse courriel)
- Accédez à (( https://registry.paratext.org|https://registry.paratext.org ))
- Connectez-vous à l’aide de votre adresse email
- Cliquez sur Users

- Cliquez sur +Register New User
Le dialogue New Paratext 8 User s’affiche.
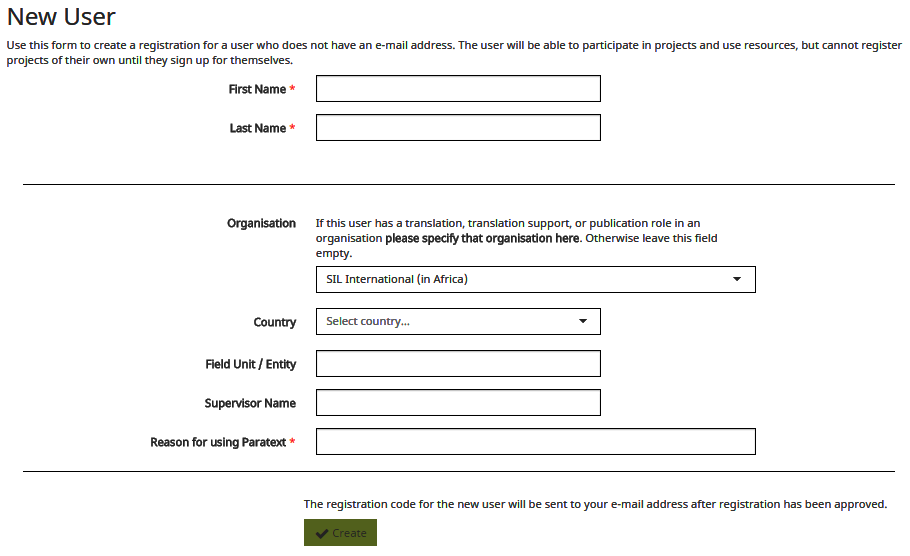
- Remplissez le formulaire avec leur nom, etc.
- Cliquez sur Create (Créer)
Le code d’inscription pour le nouvel utilisateur sera envoyé par courrier électronique à l'administrateur après avoir été approuvé.
-
3.7: Si le projet de traduction ne fait pas partie d’une organisation reconnue
- Si un traducteur ne fait pas partie d'un organisme reconnu, on pourra faire une demande à BoG ((( boardofgovernors at paratext.org|[email protected] ))) pour devenir membre de la pseudo-organisation « Independent Translators ».
4: CP: Créer un nouveau projet
-
4.1: Introduction
Dans ce module, vous allez créer et inscrire un nouveau projet.
Où en sommes-nous ?
Vous avez déjà installé Paratext 8 et inscrit un utilisateur.
Pourquoi cette aptitude est-elle importante ?
Un aspect nouveau dans Paratext 8 est que les projets et les utilisateurs doivent être inscrits. Cela peut sembler une complication, mais il offre des avantages aux utilisateurs.
Comme nous avons vu dans la section d'inscription des utilisateurs, l'administrateur d'un projet peut créer des inscriptions pour les utilisateurs dont ils souhaitent faire participer à son projet.
Qu’est-ce qu'on va faire ?
On va créer et inscrire un nouveau projet.
-
4.2: Créer un nouveau projet
- Fichier> Nouveau projet
La boîte de dialogue Project properties and settings (Propriétés et paramètres de projet) s'affiche.
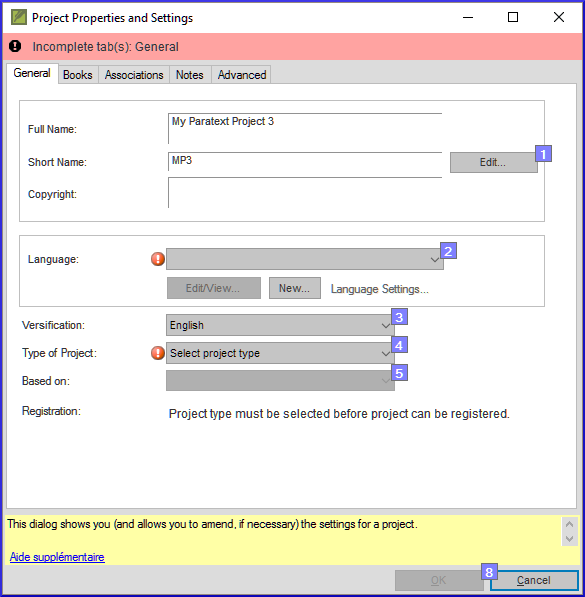
-
4.3: Changer le nom du projet
- Cliquez sur le bouton Edit (Modifier)
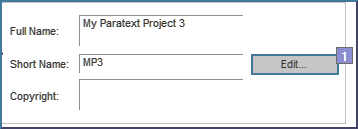
La boîte de dialogue Modifier le nom complet s'affiche
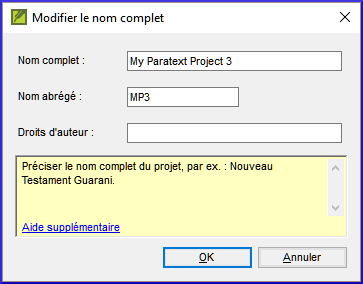
- Dans la section Nom complet, donnez un nom au projet et puis un Nom abrégé correspondant.
-
4.4: Spécifier la langue
- Si vous avez un autre projet Paratext dans la même langue, vous pouvez déjà choisir la langue dans la liste dans Paratext [2]. Sinon, vous devrez créer une nouvelle langue.
- Cliquez sur New
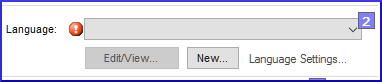
La boîte de dialogue Choose Language Identifier... (choisir l’identifiant de la langue) s’affiche.
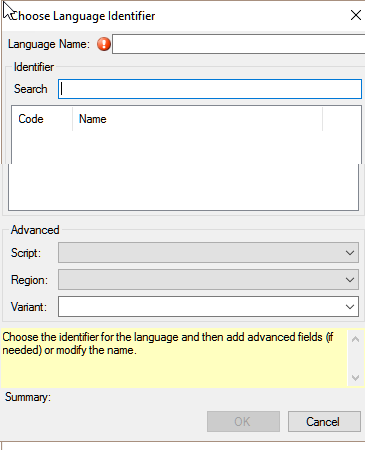
- Cliquez dans la zone de Search (recherche)
- Commencez à saisir le nom de votre langue
Paratext affiche les noms correspondants.
- Cliquez sur votre langue dans la liste.
Paratext ajoutera le nom de la langue dans la zone Language Name.
- Remplissez les champs de la section Advanced (Avancé) si nécessaire.
- Cliquez sur OK.
-
4.5: Type de projet
- Cliquez sur la liste déroulante à côté de Type de projet
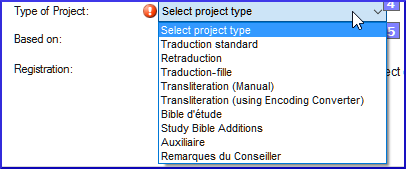
- Choisissez le type approprié pour votre projet.
-
4.6: Inscrire le nouveau projet
- Assurez-vous d'avoir donné un nom au projet et choisi le type de projet.
- Cliquez sur Register Online (Inscription en ligne) pour accéder à la page d'inscription
- Remplissez les informations (voir ci-dessus)
- Cliquez sur Register (Inscrire) pour soumettre et retournez à Paratext.
Paratext doit "automagiquement" détecter que le projet est inscrit.
- Cliquez sur OK pour créer le nouveau projet.
Les types de Projets qui n’ont pas besoin d’être inscrits séparément
- Projets qui héritent l’inscription du parent
- Retraduction
- Translittération
- "Auxiliaire"
- Remarques du conseiller
-
4.7: Modifier votre inscription
Lorsque vous travaillez dans votre projet, vous pouvez modifier vos informations d'inscription plus tard.
- Dans Paratext, vérifiez que vous avez une connexion Internet,
- Projet > Propriétés et paramètres de projet
- Cliquez sur Manage registration link
L'information de votre inscription s'affiche. Un administrateur peut modifier l'information.
5: IR: Installation des ressources
-
5.1: Introduction
Dans ce module, vous allez apprendre comment installer des ressources.
Où en sommes-nous ?
Vous avez déjà installé Paratext 8 et inscrit l’utilisateur.
Pourquoi est-il important ?
Dans Paratext 8, les ressources sont téléchargées depuis le DBL (Digital Bible Library ou bibliothèque biblique numérique). Normalement chaque utilisateur les télécharge directement, mais si vous avez une connexion Internet limitée, il est possible de partager les fichiers téléchargés.Que ferez-vous ?
- Télécharger des ressources.
- Installer des ressources des fichiers déjà téléchargés.
-
5.2: Installer ressources – Internet (DBL)
- Du menu Fichier, choisissez Installer des ressources.
Une boîte de dialogue s’affiche.
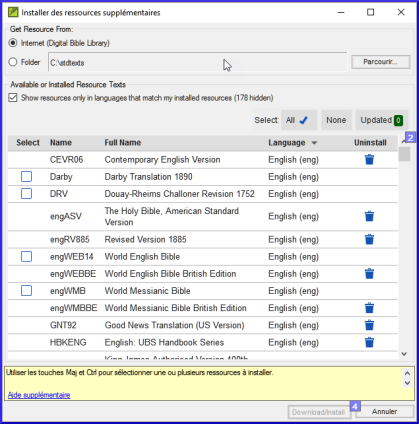
- Assurez-vous qu’Internet est choisi.
- Cochez les cases à côté des ressources voulues.
- Cliquez sur Download/Install
-
5.3: Installer ressources – fichier
- Du menu Fichier, choisissez Installer des ressources.
Une boîte de dialogue s’affiche.
- Cliquez sur Folder (Dossier)
- Cliquez sur Parcourir.
- Accédez au dossier qui contient les ressources.
- Sélectionnez les ressources voulues
- Cliquez sur Download/Install
6: PP1 : Configuration du plan de projet
-
6.1: Introduction
Suivre le progrès basé sur un plan du projet est une fonctionnalité nouvelle qui aura un impact sur le travail quotidien des équipes de la traduction.
Où en sommes-nous
Avant d’ajouter un plan, le projet doit être créé ou migré.
Pourquoi cette aptitude est-elle importante ?
La configuration d’un plan de projet à partir de zéro est intimidante. Diverses organisations de traduction de la Bible (ABU, SIL et The Seed Company) incluront des plans “de base” qui peuvent être appliqués à des projets. Les équipes ne doivent que personnaliser ces plans dans les limites fixées par leurs organisations. En générale, les organisations veulent la conformité au niveau de l’« étape » afin de faciliter un suivi de l’avancement du projet dans l’ensemble de l’organisation. Cependant, chaque plan devra être personnalisé au niveau des tâches.
Avant d’ajouter le plan, le projet doit être créé ou migré.
Il y a beaucoup de tâches à faire dans un projet de traduction. Il est important d’avoir un système pour s’assurer que tout cela est fait. Il est également bon d’avoir un moyen facile de générer des rapports pour les superviseurs et les bailleurs de fonds (voir PP2 : Rapport sur le plan du projet). Bien que les organisations aient un plan de base, chaque projet est différent et, par conséquent, après avoir ajouté le plan de base, il faut l'adapter pour l’équipe et les diverses tâches doivent être affectées aux différents membres de l'équipe.
Qu'est-ce qu'on va faire ?
On utilise une combinaison de deux fonctionnalités: le plan du projet et les affectations pour gérer le plan.
- On ajoute le plan de base de l’organisation au projet.
- On personnalise le plan pour l’équipe.
- On affecte ensuite les tâches aux différents membres de l’équipe.
-
6.2: Ajouter le plan de base de l’organisation
- Projet > Paramètres de l'état d'avancement du projet
- Cliquez sur Manage plans
- Cliquez dessous (Afficher le plan de base) (Show base plan)
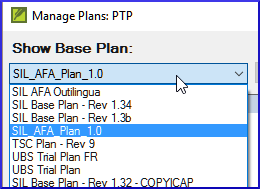
- Choisir le plan de base de votre organisation
- Cliquez sur la flèche (Copier le plan) (Copy Plan).
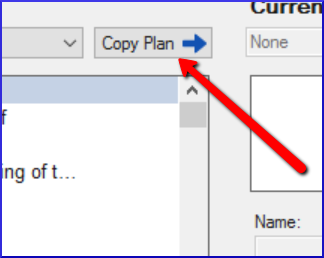
- Cliquez sur OK.
Le plan et ses tâches sont ajoutés au projet.
-
6.3: Supprimer le plan existant (avant d’ajouter un autre)
- [Projet > Paramètres du plan de projet
- Cliquez sur (Gérer les plans) Manage plans]
- Cliquez sur la dernière étape
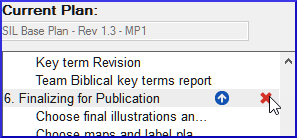
- Cliquez sur X pour supprimer l'étage.
- Cliquez sur Yes (deux fois) pour confirmer que vous voulez modifier le plan et encore pour confirmer que vous voulez supprimer les tâches.
- Répéter pour les étapes restantes
- Ajouter le nouveau plan (voir ci-dessus)
-
6.4: Configurer — ajouter des vérifications à une étape
- Dans le Projet, choisissez Paramètres de l'état d'avancement du projet
- Cliquez sur l'onglet Checks tab
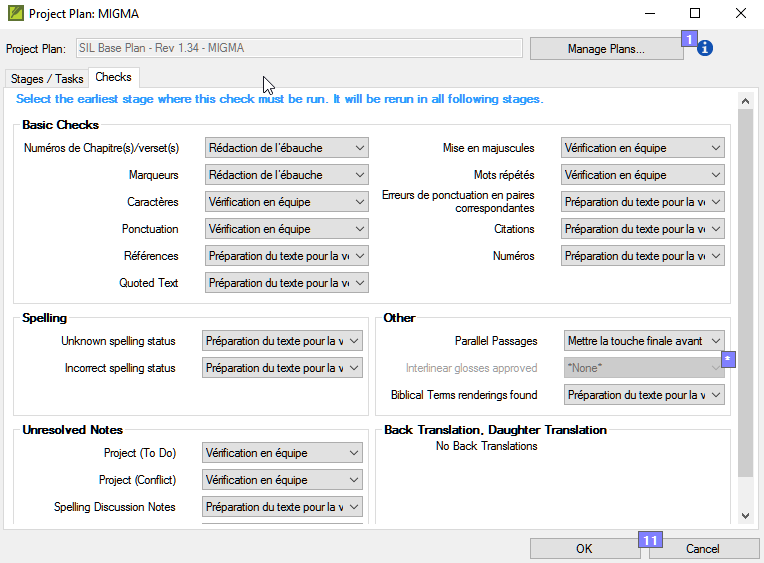
- Pour la vérification désirée, cliquez sur la liste déroulante
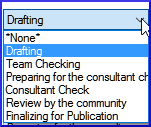
- Choisissez l'étape ou *Aucun*
-
6.5: Configurer — Réorganiser les tâches
- Du menu Projet, choisissez Paramètres de l’état d’avancement du projet
- Cliquez sur l’onglet Étape/Tâches (Stages/Tasks)
- Sélectionnez la tâche à déplacer.
- Cliquez sur la flèche vers le haut ou vers le bas pour déplacer la tâche vers un autre point ou pour la déplacer vers une autre étape.
Il se peut que vous recevrez un message de confirmation si la tâche change d’étape.
- Cliquez sur OK.
-
6.6: Ajouter une tâche
- Cliquez sur la tâche qui sera au-dessus de la nouvelle tâche.
- Cliquez sur le bouton Ajouter une tâche
- Tapez un nom pour la tâche puis une description.
- Cliquez sur OK.
-
6.7: Configurer — Supprimer des tâches
- Cliquez sur l’onglet Étapes/Tâches
- Cliquez sur la tâche à supprimer
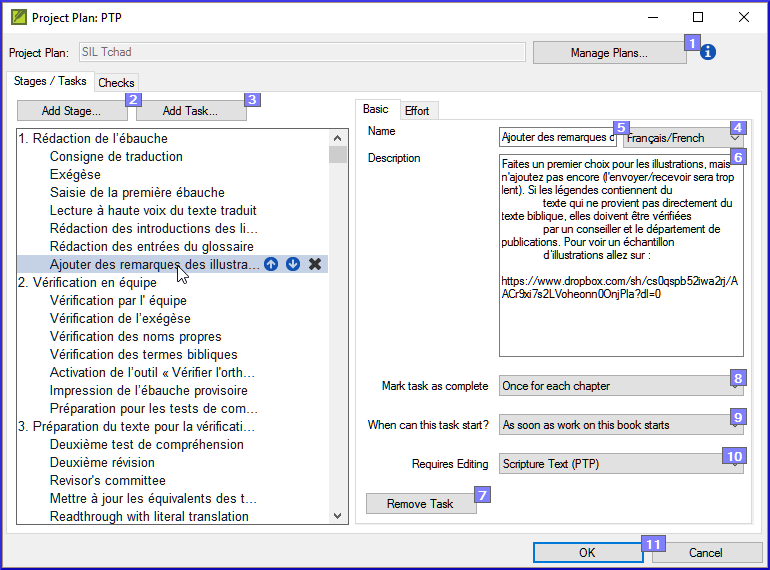
- Cliquez sur le bouton Retirer la tâche
- Cliquez sur OK.
-
6.8: Renommer ou modifier les tâches
- Cliquez sur la tâche (à gauche)
- Cliquez sur le nom (à droit).
- Tapez un nouveau nom de la tâche.
- Si nécessaire, modifiez la description.
-
6.9: Vérifier les paramètres
- Il y a trois paramètres à vérifier
- comment marquer la complétion de la tâche (par chapitre, livre)
- quand on peut commencer une tâche (après une autre tâche…)
- accorder le droit de modifier (donner la permission de modifier le texte)
- Dans le menu Projet, choisissez Paramètres de progrès du projet
- Cliquez sur l’onglet Checks (vérifications)
- Pour la vérification désirée, déroulez la liste
- Choisissez la nouvelle étape ou *none* (aucune)
-
6.10: Configurer — Affecter des tâches aux membres de l’équipe
- Dans le menu Projet, choisissez Affectations et progrès (Assignments and progress)
- Cliquez la liste roulante pour la tâche et choisissez qui doit faire la tâche (un membre ou l’équipe)
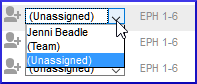
- Répétez si nécessaire pour chaque tâche
- Cliquez sur OK.
-
6.11: Configurer — Livres à inclure
- Projet> Propriétés et paramètres du projet
- Cliquez sur l’onglet Livres (Books)
- Choisissez les livres voulus.
- Cliquez sur OK
-
6.12: Copier une tâche d’un plan à votre projet
- Dans le menu Fichier, sélectionnez Ouvrir projet/ressource.
- Choisissez le projet ciblé et cliquez sur OK.
- Dans le menu Projet, sélectionnez Paramètres de progrès du projet....
- Cliquez sur (Gérer les plans)
- Dans la liste déroulante « Afficher le plan de base) », sélectionnez le plan de projet qui contienne la tâche voulue.
- Dans la partie Plan actuelle, cliquez sur la ligne qui précédera la nouvelle tâche.
Si vous voulez que la tâche ajoutée soit la première tâche de l’étape, sélectionnez le nom de l’étape.
- Sur le côté Plan de base de la boîte de dialogue, faites glisser la souris sur la tâche que vous souhaitez ajouter et cliquez sur la flèche bleue qui apparaît.
La tâche est copiée dans le plan de votre projet et elle ne peut plus être copiée à nouveau dans celui-ci.
- Facultatif : Pour déplacer la tâche, cliquez sur la flèche vers le haut ou la flèche vers le bas qui s’affiche lorsque vous survolez une tâche du côté Plan actuel de la boîte de dialogue.
- Cliquez sur OK pour fermer la boîte de dialogue « Gérer les plans ».
- Cliquez sur OK pour fermer la boîte de dialogue « Plan du projet ».
La tâche copiée a le même nom et le même taux de progression que dans le plan de projet pour le projet ORIG.
Le nom court du projet est ajouté au nom du plan.
-
6.13: Mettre à jour le plan de projet (pour un projet migré)
- Cliquez dans votre projet.
- Dans le menu Projet, choisissez Assignments and Progress.
- Choisissez Stages table.
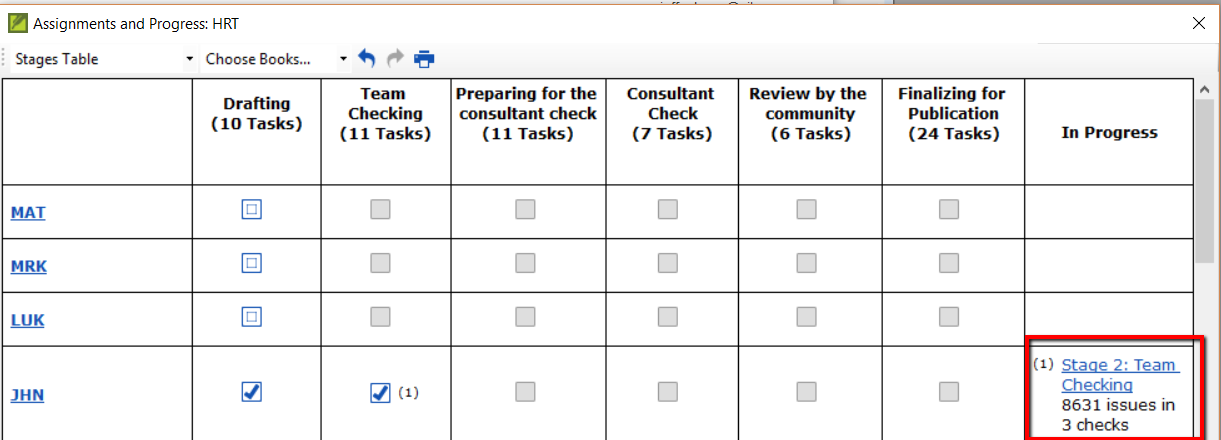
- Cochez les cases pour les étapes de chaque livre comme désiré.
L'étape sera marquée comme complète à moins que des erreurs n'aient été trouvées. Les erreurs doivent être corrigées avant que l'étape ne puisse être marqué une étape comme complétée.
7: Configurer pour réussir
Les choses à considérer :Il s’agit d’un processus dynamique
- Lorsqu’un projet est tout neuf, il n’y a pas beaucoup de paramètres qui peuvent être fixés.
- À mesure que le projet arrive à maturité, certains des inventaires commencent à avoir un sens.Qui travaille sur le projet
- Configurer les utilisateurs, les rôles et les autorisations
- Serait-il utile d’avoir un « menu simplifié » ?Avez-vous besoin de personnaliser les paramètres ?
- custom.sty
- modifier les paramètres de la feuille de style
- les noms des marqueurs (dans d’autres langues)
- la couleur pour aider à identifier les caractéristiques ?
- custom.vrs
- identifier les versets qui sont différents de la versification par défautQuelle orthographe sera utilisée ?
- Placez les lettres de l’orthographe dans les paramètres de langue.
- (Rappelez-vous que ce que vous avez mis dans les paramètres de langue pourrait aller dans le « Speech and Language Data Repository ».)Comment les caractères seront-ils saisis ?
- Keyman/MSKLC (Keyman est gratuit !)
- AutoCorrect.txtQuel système de citation sera utilisé ?
- Définir les règles de guillemets [Dynamique]
- Pensez à vos règles
- Testez ce que vous avez choisi
- Ajustez des règles
- Faire des corrections aux règles/au texte si nécessaireLorsque vous avez des données textuelles
- Commencez avec des inventaires
- Commencez par le début [caractères]
- Recherchez des options dans les inventaires !
- L’élément est-il valable tout le temps ? Ou juste dans certaines situations ?Paramètres de référence biblique
- Quels noms de livres utilisez-vous ?
- Quel est le format d’une référence ?
- Où placer l’origine des notes ? [Première, dernière…]
8: CV: Convertir un Projet
-
8.1: Introduction
Si jamais vous avez eu besoin de renommer votre projet, de réduire la taille de votre projet, de modifier les noms d’utilisateur, de modifier l’encodage ou de lutter avec des signes diacritiques composés/décomposés, l’outil Convertir le projet vous aidera à résoudre ces problèmes.
Où en sommes-nous ?
Vous devez être l’administrateur du projet à faire ces conversions.
Pourquoi cette aptitude est-elle importante ?
Il n’est que possible d’apporter quelques modifications au projet dans le Propriétés et paramètres du projet. Les changements majeurs nécessitent qu’un nouveau projet soit créé. L’outil Convertir le projet permet le nouveau projet de garder l’historique du projet.
Qu'est-ce qu'on va faire ?
Nous allons travailler les six changements qui peuvent être apportés à votre projet.
- Changer le nom abrégé du projet
- Retirer les fichiers effacées de l'historique de projet
- Nettoyer historique de Paratext Live
- Convertir l’encodage à 65001 — Unicode [UTF8]
- Normalisation — composé ou décomposée
- Remplacement de vieux noms d’utilisateur
-
8.2: La dialogue de convertir un projet
- Dans le menu Outils, choisissez Avancé, puis Convert project
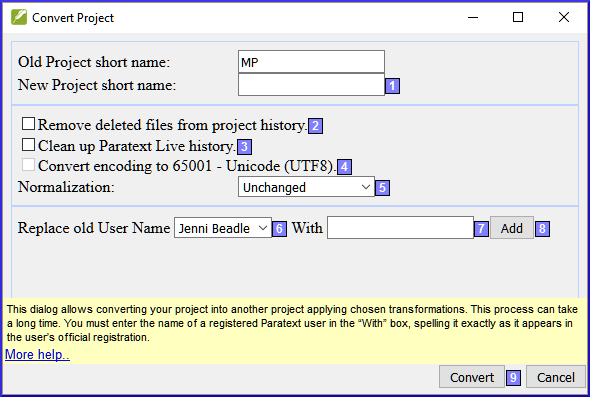
8.2.1: Changer le nom abrégé du projet
- Confirmez que l’ancien nom du projet est correct. [Sinon, fermez le dialogue et cliquez dans la fenêtre projet correct et accéder à la boîte de dialogue Nouveau.]
- Entrez le nouveau nom abrégé pour le projet dans [1].
8.2.2: Balayage des fichiers supprimé dans l’historique du projet
- [2] Sélectionnez cette option si vous avez supprimé des fichiers [tels que les grandes illustrations] dont vous ne souhaitez plus faire partie de l’historique du projet.
8.2.3: Nettoyer historique de Paratext Live
- [3] Sélectionnez cette option si vous avez édité le projet avec Paratext Live et que vous souhaitez remplacer les noms dans l’histoire du projet.
8.2.4: Convertir l’encodage à 65001 — Unicode [UTF8]
- [4] Sélectionnez cette option pour convertir un projet standard d’encodage Unicode.
 N.B. : Cela ne fonctionnera pas pour modifier l’encodage si votre projet comporte une « police piratée ». Normalisation – composés ou décomposés.
N.B. : Cela ne fonctionnera pas pour modifier l’encodage si votre projet comporte une « police piratée ». Normalisation – composés ou décomposés.8.2.5: Normalisation
- [5] Sélectionnez Composé [NFC] ou une des options dans la liste déroulante si les données dans votre projet contiennent des caractères composés et décomposés.
8.2.6: Remplacement de vieux noms d’utilisateur
- [6] Sélectionnez le nom de l’utilisateur que vous souhaitez remplacer dans la liste déroulante.
- [7] Tapez le nom d’un utilisateur inscrit de Paratext dans ce cas.
- [8] Cliquez sur Add, un résumé du remplacement s’affiche avec un bouton Remove « Supprimer ».

- [Si vous faites une erreur en tapant le nom dans le champ With (Avec) ou que vous décidez de ne pas faire le remplacement, cliquez sur Remove (supprimer)].
-
8.3: Convertir un projet
- [9] Cliquez sur OK pour convertir le projet.
Voir la remarque dans le guide au sujet des projets partagés.
9: RE : Renvois
-
9.1: Introduction
La plupart des langues n'ont pas accès à des concordances et à d'autres documents d'étude de la Bible dans leurs propres langues. Ajouter des renvois à votre Nouveau Testament peut grandement aider votre lecteur à comprendre le texte en l'aidant à trouver des passages sur des thèmes similaires.
Où en sommes-nous ?
Avant de pouvoir insérer des renvois d’un texte modèle, votre administrateur doit avoir créé tous les livres (et chapitres et versets) dans votre projet. Ils peuvent être vides, mais ils doivent être présents.
Pourquoi cette aptitude est-elle importante ?
Lire le Nouveau Testament n’est pas comme la lecture d’un roman. Avoir accès à des renvois permet à votre lecteur de trouver des passages similaires sur les thèmes. Néanmoins, l’ajout manuel de renvois un à un est trop fastidieux. Le menu Insérer les renvois vous permet d’insérer tous les renvois à la fois (les noms de livre et la ponctuation du renvois seront convertis également pour correspondre à vos Paramètres de référence bibliques) .
Qu'est-ce qu'on va faire ?
Nous allons faire trois choses : exporter les renvois à partir d’un modèle de texte ; Assurez-vous que tous les paramètres des noms des livres et des références bibliques ont été saisis pour votre projet, et puis insérez les renvois.
-
9.2: Extraire des renvois d'un texte modèle
- Ouvrir le projet du modèle (p.ex. un autre projet de la filiale).
- Du menu Outils, choisissez Renvois puis Extraire les renvois
- Saisissez un nom du fichier
- Cliquez sur OK.
N.B. : Les ressources ne vous permettent pas d'extraire les renvois.
-
9.3: Vérifier les paramètres des références bibliques
- Dans le menu Projet, choisissez Paramètres des références bibliques.
- Vérifiez que les éléments suivants ont été correctement définis pour votre projet (modifiez-les si nécessaire):
- La ponctuation dans l'onglet Reference Format.
- Les abréviations des livres dans l'onglet Noms du livre.
- Cliquez sur OK.
-
9.4: Vérifier les paramètres de langue
- Du menu Projet, sélectionnez Paramètres de langue...
- Cliquez l'onglet Autres caractères.
- Dans le champ Segments de Versets, saisissez au moins six caractères uniques séparé par des espaces.
- Cliquer sur OK.
-
9.5: Insérer des renvois
- Du menu Outils, choisissez Renvois, puis Insérer les renvois.
- Cliquez sur Browse....
- Naviguez vers le fichier .xrf contenant des renvois extraits.
- Sélectionnez le ficher, puis cliquer sur Open (Ouvrir).
- Si vous le désirez, sélectionnez une des cases à cocher.
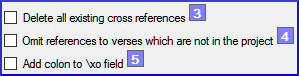
(Voir le guide pour d'autres informations.)
- Cliquez sur OK
Si une boite de dialogue s'affiche contenant des droits d'auteurs ou d'autres informations, copiez les infos vers l'endroit appropriez de votre projet.
((| --> ))