PT9Vid - Ébauche
Étage 1: Premier ébauche
-
Vidéo 1.1 Mes tâches : plan de projet et progrès
L’administrateur de votre projet peut vous confie des tâches dans Paratext. Les attributions de tâches contrôlent ce que vous pouvez éditer.
Afficher les tâches qui vous sont assignées
- Ouvrez les affectations en cliquant sur le bouton bleu

La fenêtre Tâches et avancement s'ouvre, affichant Mes tâches dans la priorité actuelle (current priority) ou dans la dernière vue.
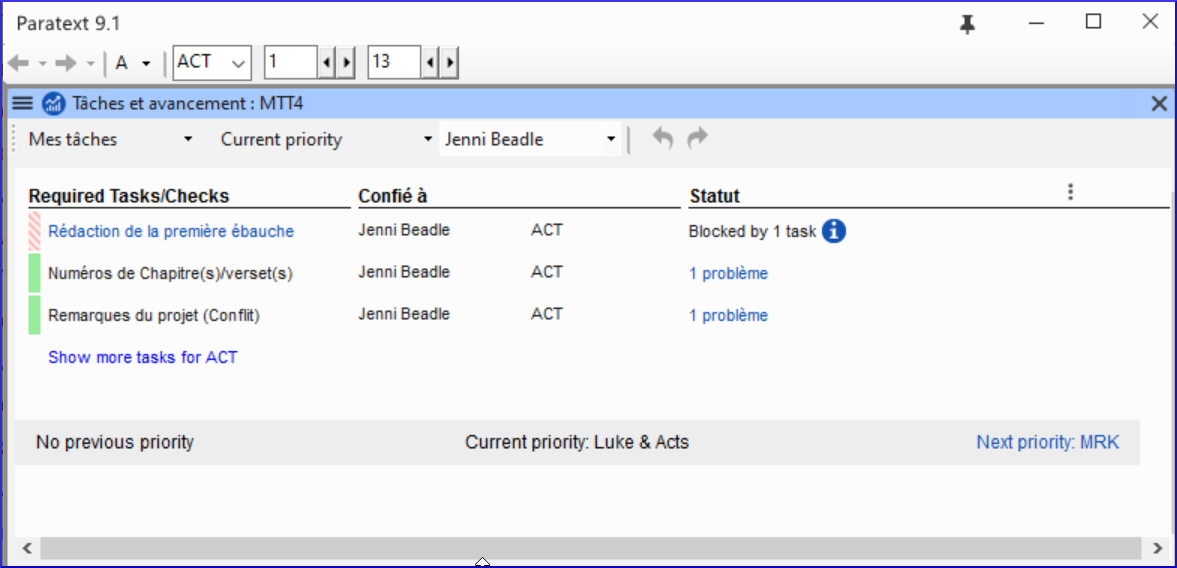
Liens suivants/précédents (next/previous)
- Priorité précédente (Prev Priority) - livre précédent avec tâches
- Prochaine priorité (Next Priority) - suivant livre avec tâches
- Changer à Toutes les tâches - pour voir les tâches en attente.
Afficher les tâches par livre
- Là où il est dit Priorité actuelle (current priority), cliquez pour afficher le menu.
- Cliquez Livre actuel (current book).
Il s’agit du filtre par défaut si votre administrateur n’a pas configuré Les priorités. - Voir les tâches dans un autre livre en cliquant sur Livre suivant (next book) ou Livre précédent (preview book).
État des tâchesVert:Les tâches qui peuvent être lancées immédiatement sont marquées en vert.Vert rayé:En attendant que vous finissiez une autre tâche.Rouge:Les tâches dépendent des tâches antérieures terminées par d’autres.Gris:La tâche est achevée
- Placez la souris au-dessus de l’icône d’information pour savoir ce qui la bloque.
- Cliquez sur Afficher les tâches (show blocked tasks) pour voir les tâches cachées.
-
Vidéo 1.2.1 Comprendre les USFM - Introduction
Dans cette vidéo, nous allons découvre pourquoi Paratext utilise des balises spéciales appelées USFMs. Les balises
- fournir la structure du document en identifiant le début de chaque livre, ainsi que les sections qu'il contient.
- vous aider à naviguer dans la traduction en utilisant des références bibliques.
- faciliter galement le formatage approprié de la traduction par le compositeur en fonction de ce que chaque partie du texte est réellement, comme un titre, numéro de chapitre, ou quelque chose de spécial dans le texte de la Bible lui-même comme la poésie ou une citation.
USFM signifie Unified Standard Format Marker (marqueur de format standard unifié).
Les USFMs commencent toujours par une barre oblique inverse, puis un code, puis un espace. (par ex. \ft )
À l’exception d’un marqueur de fermeture qui se termine par un astérisque et n’a pas besoin d’espace.
- Les USFM les plus courantes sont :
\p (paragraphe) \c (chapitre) \v (verset) - La dernière norme USFM se trouve en ligne - paratext.org/about/usfm, puis cliquez sur le lien documentation.
-
Ajout de marqueurs dans différentes affichages
Vidéo 1.2.2a Comment l'affichage standard vous aide à ajouter des marqueurs
Dans cette vidéo, nous verrons comment insérer des marqueurs de format standard unifié ou USFMs en affichage standard. 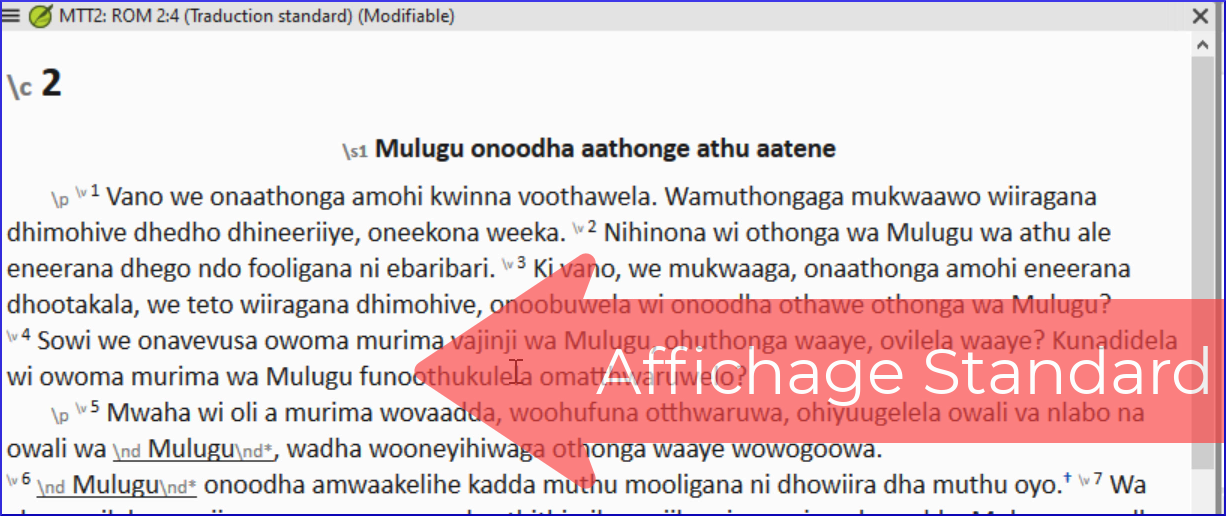
- L'affichage standard montre les marqueurs USFM, mais ils sont petits et gris. Cette affichage est recommandé pour le travail ordinaire lors de la rédaction et de la révision d'une traduction.
- Dans cette affichage, il existe des aides pour saisir le bon marqueur.
Pour ajouter un nouveau paragraphe
- Appuyez sur ENTRÉE pour ajouter un nouveau paragraphe
Paratext ouvre automatiquement un menu nous indiquant les marqueurs possibles pour commencer un paragraphe, les plus fréquents sont en haut. - Utilisez la souris ou tapez la lettre appropriée
- Par exemple, tapez `P` et appuyez sur ENTRÉE
Pour ajouter d'autres marqueurs (de caractères)
- Sélectionnez les mots que vous souhaitez marquer
- Appuyez sur \
- Sélectionnez le marqueur dans la liste
Vidéo 1.2.2b Comment travailler avec les USM dans l’affichage formaté
Dans cette vidéo, nous avons changé en affichage formatée et appris l’ajout et la suppression des styles USFM ici.
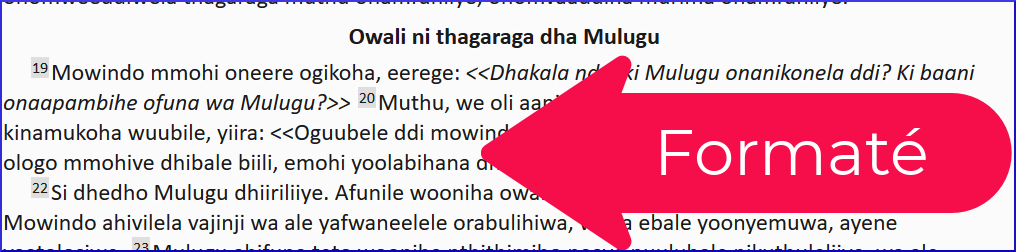
Les options d'affichage sont disponibles dans le menu du projet.
- Cliquez le menu ≡ sur la barre de titre du projet.
- Développez le menu si nécessaire ˅.
L’option avec la coche est l’affichage actuellement sélectionné. - Cliquez sur Formaté.
L'affichage change et les balises USFM sont cachées.
Saisie des marqueurs de caractères
- Appuyez sur` \` (barre oblique inverse)
Le menu des marqueurs de caractères comme en affichage standard.
Saisie des sauts de paragraphe
- Appuyez sur ENTRÉE
Un nouveau paragraphe normal est inséré.
Utilisation du choix de style dans la barre d’outils
Dans les affichages Standard et Formatée, le marqueur qui s'applique au texte est affiché dans le sélecteur de style de la barre d'outils.
- Sélectionner le texte
- Cliquez sur le sélecteur de style.
Les marqueurs les plus courants sont indiqués en haut. - Sélectionnez un marqueur
- Si nous sélectionnons un style de paragraphe, il sera appliqué à l'ensemble du paragraphe.
- Si nous sélectionnons un style de caractère, celui-ci sera appliqué au texte sélectionné.
Suppression d’un style de caractère indésirable.
- Sélectionner le texte
- Sur le sélecteur de style, sélectionnez Effacer la mise en forme.
Le texte revient à la normale et (dans les coulisses) les balises USFM ont été supprimées.
Vidéo 1.2.2c Comment utiliser l'affichage Basique
Dans cette vidéo, nous avons appris à travailler en affichage Basique. L'affichage Basique affiche les marqueurs USFM, mais vous ne pouvez pas les modifier ni en ajouter dans cette affichage. Vous pouvez seulement saissiser et avoir le curseur dans les zones blanches. Pour utiliser cette affichage, quelqu’un doit avoir configuré tous les marqueurs nécessaires à votre traduction pour vous à l’avance.
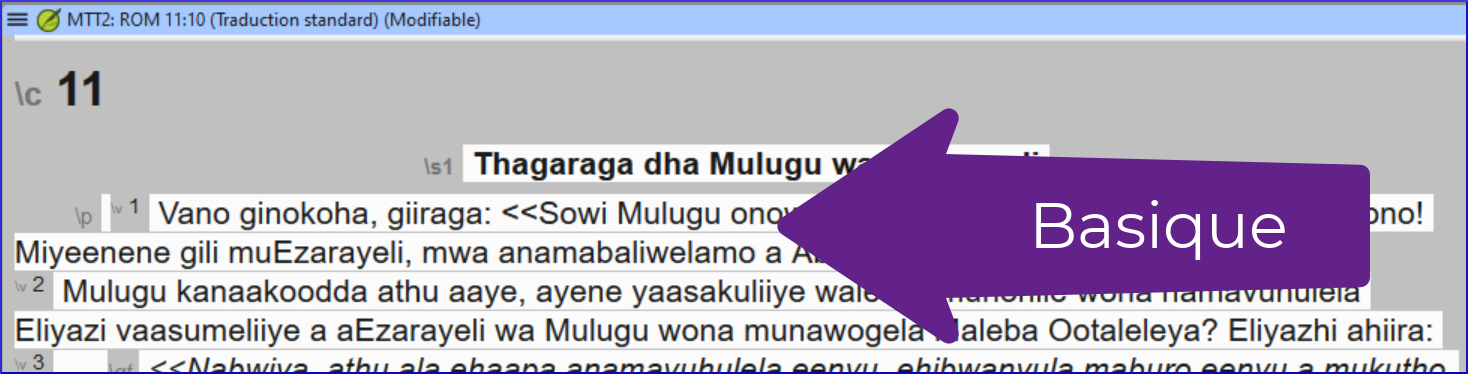
Pour passer à l'affichage basique,
- Ouvrez le menu du projet ≡.
- Développez le menu si nécessaire.
- Sous Affichage, cliquez sur Basique.
Pour passer à l’endroit suivant pour taper
- Utilisez la touche fléchée pour passer à l’endroit suivant pour taper.
- Ou cliquez sur la zone de texte pour y déplacer le curseur.
Vidéo 1.2.2d À quoi sert l'affichage non formaté?
Dans cette vidéo, nous regardons l'affichage non formatée.
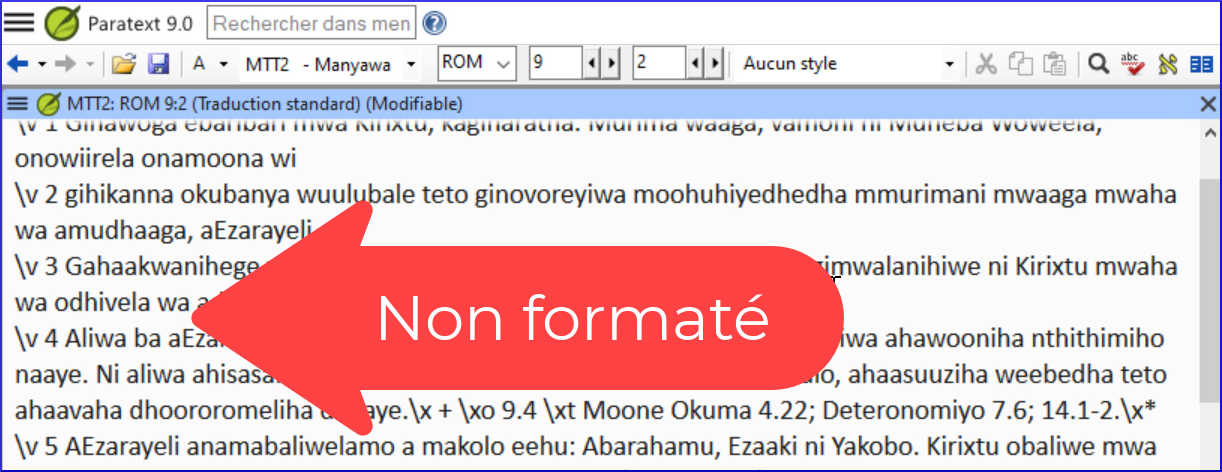
Pour passer à l'affichage non formatée,
- Ouvrez le menu ≡ projet.
- Développez le menu si nécessaire.
- Sous Affichages, cliquez sur Non formaté.
L'affichage Non formatée montre l'ensemble du document en texte clair.
Note :
- Dans l'affichage Non formatée, les balises USFM et le texte de la Bible ne se distinguent visuellement par aucun type de mise en forme.
- Il n'existe pas d'outils pour vous aider à appliquer ou à saisir les balises USFM, mais vous pouvez les modifier directement en les tapant simplement.
- Cette affichage facilite l'édition manuelle des balises si nécessaire.
- Ce point d'affichage n'est pas recommandé pour la rédaction de la traduction.
Vidéo 1.2.2e Qu-est que l'affichage aperçu?
Dans cette vidéo, nous apprenons sur l'affichage appelée Aperçu.
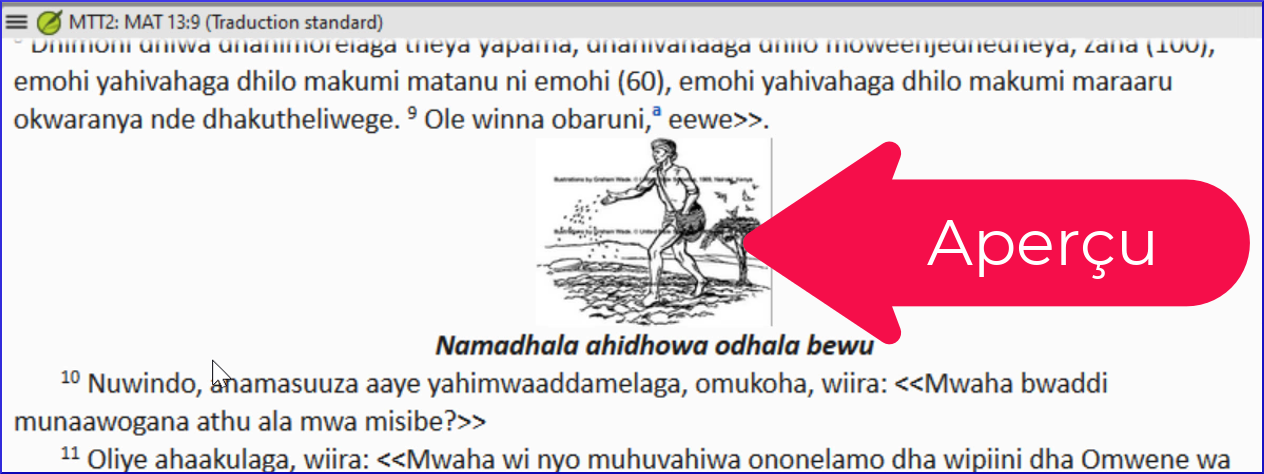
Pour passer à Aperçu
- Ouvrez le menu du projet ≡.
- Développez le menu si nécessaire.
- Sous Affichage, cliquez Aperçu.
Cette affichage ressemble beaucoup à l'affichage formatée, avec des balises USFM cachées, et seulement leur effet sur le style du texte affiché.
Aperçu va encore plus loin pour faire le texte ressembler à il sera vu par les lecteurs éventuels de la traduction.
Note :
- Il n'y a pas de surlignage gris des numéros de vers.
- La taille d'un image est plus appropriée.
- Dans l'aperçu, vous ne pouvez pas du tout éditer.
- Vous ne pouvez en aucun cas modifier le texte.
- Cliquer sur la figure ne fait pas apparaître la boîte de dialogue Propriétés de la figure.
- Vous pouvez toujours cliquer sur une note de bas de page ou sur une référence croisée pour ouvrir et visualiser le panneau des notes de bas de page.
L'aperçu ressemble à l'affichage formatée mais ne permet aucune modification du texte ou des styles.
Il est utile pour visualiser le texte sans risque d'édition.
Résumé : Ajout de marqueurs dans différentes affichages
Il y a cinq affichage dans Paratext :
| Affichage Standard | a des marqueurs visibles mais distincts, du texte formaté et est entièrement modifiable. |
| Affichage Formaté | est la même, sauf que les marqueurs sont cachés. |
| Affichage Non formaté | a des marqueurs visibles, aucun formatage du texte ou des marqueurs, et est entièrement modifiable. |
| Affichage Basique | est identique à la "Vue standard", sauf que seul le texte est modifiable, pas les marqueurs. |
| Affichage Aperçu | est identique à la "Vue formatée", sauf qu'elle n'est pas du tout modifiable. |
-
Vidéo 1.2.3 Comment taper une barre oblique inversée (\) lorsqu'il n'y en a pas sur votre clavier
Dans cette vidéo, vous apprendrez que F5 est une autre façon de taper barre oblique inverse. La barre oblique inverse est une touche importante dans Paratext car elle ouvre chaque balise USFM et ouvre le menu des marqueurs en affichage standard et en affichage formatée.
Comme il n’est pas disponible sur tous les claviers de chaque langue, Paratext offre des alternatives.
Pour insérer une barre oblique inversée
- Appuyez sur F5 pour insérer \
OU - Ouvrez le menu du projet ≡.
- Développez le menu si nécessaire.
- Sous Insérer, passer le curseur sur la barre oblique inverse (\)
Un rappel du raccourci clavier est affiché dans le coin inférieur gauche
En vue standard et formatée, il fait apparaître le menu des marqueurs
En vue non formatée, il ajoute simplement un \
-
Vidéo 1.2.4 Ajout de numéros de versets
Dans cette vidéo, nous allons découvrir la meilleure façon d'insérer des numéros de versets.
De nombreux utilisateurs de Paratext tapent leur traduction dans un canevas de livre comme celui-ci, qui comprend tous les numéros de chapitres et de versets dont ils ont besoin au départ. Cependant, il arrive toujours des moments où vous avez besoin d'insérer un numéro de verset.
Ajouter un numéro de vers manquant (menu)
- Placez le curseur à l’endroit où vous souhaitez que le numéro de verset soit inséré.
- Ouvrez le menu du projet ≡.
- Sous Insérer, choisissez Numéro du verset.
Le marqueur de verset est inséré avec le numéro de verset approprié.
Pour utiliser le raccourci clavier
- Placez le curseur à l’endroit où vous souhaitez que le numéro de verset soit inséré.
- Appuyez sur Ctrl+K.
Le marqueur de verset est inséré avec le numéro de verset approprié.
Si nous essayons d'ajouter un numéro de verset entre deux versets consécutifs, rien ne se passe. Si nous essayons d'ajouter un autre numéro de verset à la fin du chapitre, rien ne se passe. Cette fonction ne vous permet pas d'ajouter plus de numéros de versets qu'il ne devrait y en avoir dans le chapitre en question.
-
Vidéo 1.2.5 Les USFM non bibliques
Dans cette vidéo, nous découvrirons comment marquer un texte non biblique. Les traducteurs incluent souvent du texte supplémentaire dans leurs traductions de la Bible pour introduire un livre, indiquer le début d'un sujet différent dans une épître, indiquer le début d'un sujet différent dans une épître, ou un autre événement dans un récit, etc.
En-têtes de section
\s1, \s2, \s3 \s4
- Placez le curseur où vous souhaitez ajouter un titre de section.
- Appuyez sur ENTRÉE
- Tapez `s`
Les marqueurs d’en-tête de section sont maintenant répertoriés. - Tape le chiffre pour correspondre au titre ci-dessus, p.e. `1`, puis appuyez sur ENTRÉE pour confirmer.
Le marqueur est affiché au milieu de la fenêtre, prêt à être utilisé pour entrer dans le titre.
Introductions de livres
Le marqueur de paragraphe ordinaire ne doit pas être utilisé dans l'introduction d'un livre.
- Placez le curseur à l'endroit où vous souhaitez ajouter l'introduction.
- Appuyez sur ENTRÉE
- Tapez `i`
Les marqueurs d'introduction sont maintenant répertoriés. - Choisissez le marqueur approprié.
-
Saisir et modifier du texte
Vidéo 1.3a Comment défiler d'un chapitre à l'autre dans une fenêtre
Dans cette vidéo, nous allons apprendre à voir plus d’un chapitre à la fois dans une fenêtre Paratext. Lorsque nous ouvrons un projet ou une ressource dans Paratext, par défaut, il ne nous montre que le chapitre en cours.
- Cliquez sur le menu du projet ≡.
- Cliquez sur la flèche d’extension pour afficher les menus complets.
- Dans la rubrique Affichage, cliquez sur Afficher tous les chapitres.
Paratext charge le livre entier dans la fenêtre. - (coché = par chapitre, non coché = par livre)
Nous vous recommandons de laisser la case "par chapitre" cochée la plupart du temps, car elle peut ralentir Paratext lors de la mise à jour du livre.
Vidéo 1.3b Comment changer la taille du texte dans une fenêtre
Dans cette vidéo, nous allons apprendre à modifier la taille du texte dans un volet Paratext.
En utilisant le menu
- Cliquez sur le menu du projet ≡.
Sous Affichage, il y a une commande Zoom avec le niveau de zoom actuel affiché et - et + de chaque côté. - Pour rendre le texte plus grand, cliquez sur +.
- Pour réduire le texte, cliquez sur -.
- Cliquez dans le volet pour fermer le menu.
Retour à la taille du texte original
- Ouvrez le menu du projet.
- Dans le contrôle de zoom, sélectionnez le numéro de niveau de zoom
- Tapez `100`.
- Appuyez sur ENTRÉE.
- Cliquez sur le volet pour fermer le menu.
Raccourci clavier
- Ctrl + augmente Ctrl - diminue.
Le niveau de zoom est mémorisé lorsque vous rouvrez ce projet.
N'affecte que votre ordinateur, pas les autres membres de l'équipe.
Vidéo 1.3c Ajout de paragraphes
1.3c Ajout de paragraphes
Cette vidéo a été créée dans Paratext 8 mais s’applique également au Paratext 9. Dans cette vidéo, nous apprenons qu’il ya quelques endroits où vous devez insérer un marqueur de paragraphe.
Vous devez insérer un marqueur de paragraphe avant le verset 1 dans chaque chapitre pour évitez que la vérification des marqueurs ne signale une erreur.
Dans l'affichage Standard,
- Cliquez à l'endroit où vous voulez placer le paragraphe,
- appuyez sur ENTRÉE, puis sélectionnez le marqueur de paragraphe dans la liste.
- Cliquez à l'endroit où vous voulez placer le paragraphe,
- appuyez sur "ENTRÉE",
Ajouter des marqueurs de titres de section
\s1, \s2, \s3 \s4
Veillez à ajouter un autre marqueur de paragraphe après le titre.
Titres de référence parallèles \r
Souvenez-vous,
- vous avez toujours besoin d’un marqueur de paragraphe avant le verset 1 de n’importe quel chapitre.
- vous avez toujours besoin d’un paragraphe après n’importe quelle « ente de section » ou « ens de passage paralle ».
Autres marqueurs communs
- \p paragraphe standard
- \m pour un paragraphe sans tiret de première ligne,
- \nb paragraphe sans rupture avec le paragraphe précédent
- \pi où tout le paragraphe est en retrait,
- \q1 ou \q2 pour les citations en retrait ou la poésie.
-
Vidéo 1.4.1 Vérifications de base : Chapitre/Verset
Paratext offre plusieurs outils permettant de vérifier la cohérence et l'exactitude d'une traduction. Ces outils sont appelés "Vérifications". Certains vérifications nécessitent une configuration. Il est important de corriger tout problème avec les marqueurs de chapitre et de verset, car, en présence de ces erreurs, il peut être difficile pour Paratext de nous montrer exactement où se trouvent les choses (par exemple, la liste des mots). Nous vous recommandons de commencer à examiner ces problèmes dès le début, avant même de terminer un livre.
Utiliser le plan de projet
Si des vérifications vous ont été confiées, elles sont affichées dans la vue "Mes tâches" de la fenêtre " Tâches et avancement ".
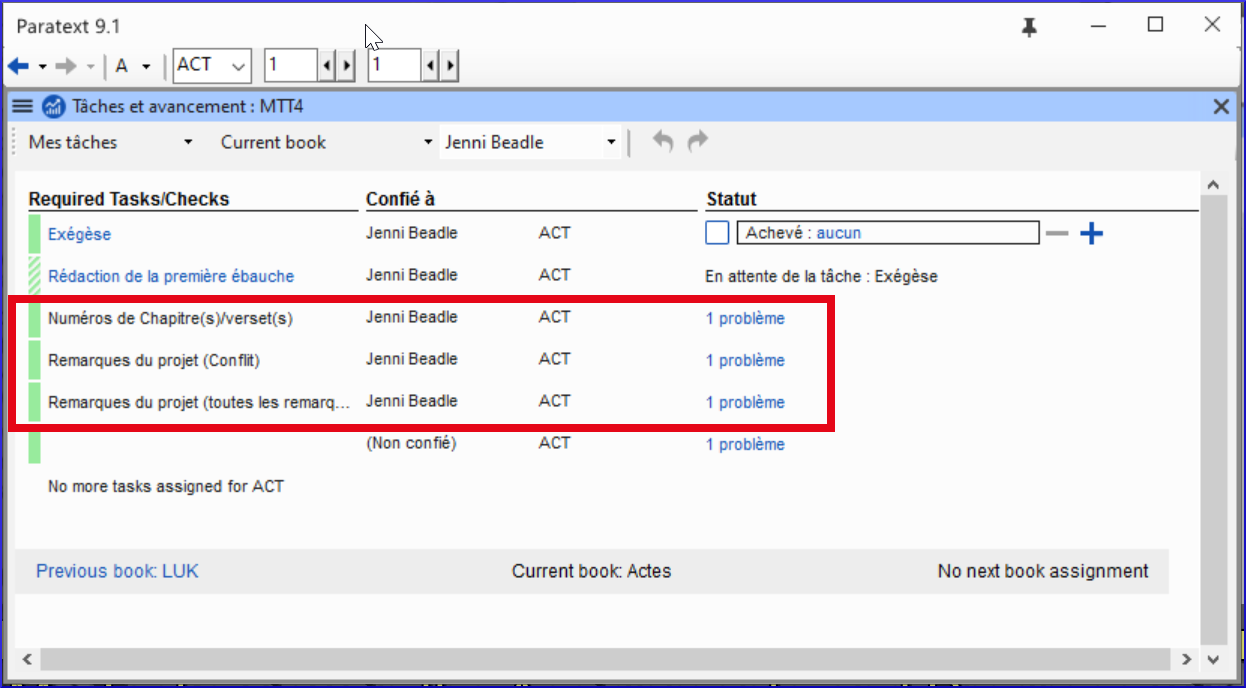
Pour afficher les problèmes trouvés par un vérification,
- Cliquez sur le nombre de problèmes.
Paratext énumère les éléments dans un panneau de fenêtre.
Il y aura un problème de versets manquants pour une partie du texte qui n'a pas encore été rédigé. Ce n'est pas grave. Concentrez-vous sur les problèmes qui se trouvent dans les chapitres que vous avez rédigés.
- Corriger les erreurs dans la liste si nécessaire
- Double-cliquez sur le problème
Paratext déplace le projet vers cette référence. - Versets manquants - verifier \v et mettre un espace avant le numéro
- Verset dupliqué - souvent des espaces entre les chiffres
- Marqueur inconnu - vérifier le nom du marqueur ou un espace avant le numéro de verset
- Numéro de verset dans l'en-tête - inserer un marqueur de paragraphe
Effectuer les vérifications manuellement
Vous pouvez également effectuer les vérifications manuellement
- Cliquez sur le menu du projet ≡, sous Outils, > Effectuer les Vérifications de base.
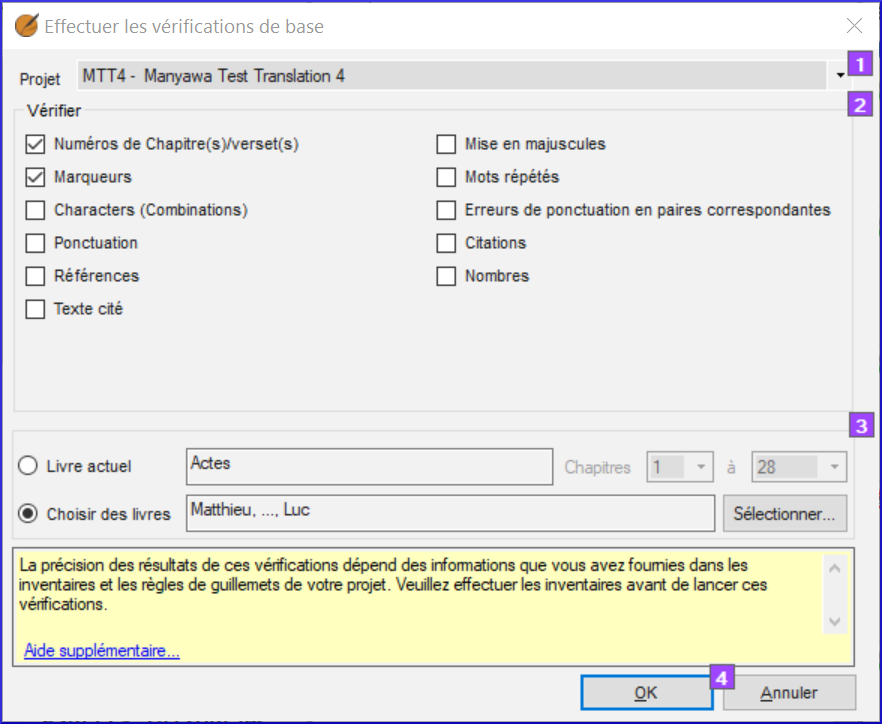
- Choisissez les vérifications souhaitées, par exemple Numéros de chapitre(s)/verset(s), et Marquers et les marqueurs.
- Cliquez sur OK
- Corriger les erreurs dans la liste si nécessaire comme ci-dessus.
- Réexécuter la vérification pour s’assurer que l’erreur est corrigée.
-
Vidéo 1.5 Marquer les textes comme étant complets
Lorsque vous travaillez sur les tâches qui vous sont confiées dans Paratext, vous devez enregistrer ce que vous avez terminé. Cela permet à l'équipe de voir vos progrès et, surtout, aux autres membres de l'équipe, qui attendent que votre tâche soit terminée, de commencer leur travail.
Affectations ouvertes et progrès
- Cliquez sur le bouton bleu
 .
.
Marquer les tâches comme achevées
- Marquez la tâche du projet ou la tâche du livre comme achevée : cliquez sur la case à cocher

- Marquez la tâche du chapitre comme terminée : cliquez sur le + bleu, ou bien marquez le - bleu
-
- Pour plus de contrôle, cliquez sur aucun (ou sur les numéros de chapitre), cliquez sur les numéros de chapitre
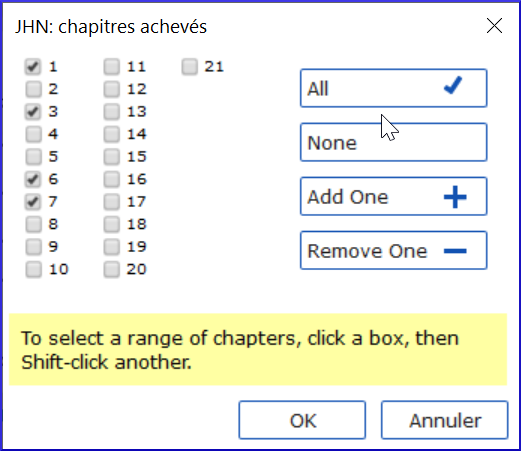
- Cliquez sur OK
- Pour plus de contrôle, cliquez sur aucun (ou sur les numéros de chapitre), cliquez sur les numéros de chapitre
Liens utiles :
Prev (Livre ou Priorité), Suivant (Livre ou Priorité), Toutes les tâches
Envoyer/Recevoir
N'oubliez pas d'envoyer/recevoir afin que les autres membres de l'équipe reçoivent les informations sur l'état d'avancement.
-
Vidéo 1.6 Qu’est-ce qu’un conflit
Un conflit se produit lorsque deux personnes ou plus modifient le texte en même temps. Paratext s'embrouille et ne sait pas lequel garder. Il en choisit un et y ajoute une note de conflit.
Il est préférable d’avoir un seul traducteur modifier un texte à la fois. Les autres membres de l’équipe devraient ajouter des notes de leurs suggestions (voir les vidéos ultérieures sur les notes).
-
Vidéo 1.6.1 Résoudre les conflits
Dans cette vidéo, nous verrons à quoi ressemblent les notes de conflit et comment les traiter. C'est identique dans Paratext 8 et 9.
- Faire un envoyez/recevoir
- Cliquez sur le lien Ouvrir la fenêtre de liste des remarques de conflit non résolues.
Ouvrir la note et résoudre les conflits
- Ouvrir le remarque
- Si la note vous est confiée, ou si vous êtes un administrateur, il y aura une liste déroulante
- Faites défiler la liste en haut de page
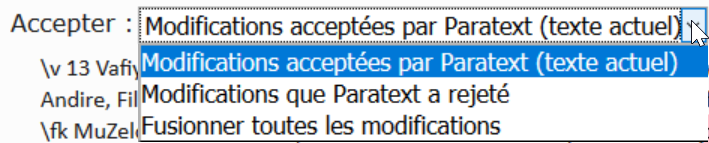
- Choisissez une option selon le cas
- Accepter les changements acceptés par Paratext (laisser en l'état)
- Accepter les modifications rejetées par Paratext (et rejeter l'autre modification)
- Fusionner tous les modifications (accepter les deux changements)
- Cliquez sur OK
Drapeau d’avertissement spécial pour les notes de conflit sont soit au tout début du livre ou au numéro de verset.
- Résoudrez la note pour faire disparaître le drapeau.
Envoyer/Recevoir
- Faire un envoi/réception
Des conflits complexes
S'il y a de nombreux conflits, votre administrateur peut avoir besoin de rétablir le(s) livre(s).