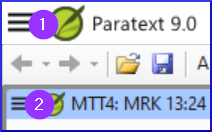PT9 Vidéos - Introduction
Introduction
Lorsque vous travaillez dans Paratext 9, vous voudrez que de nombreuses fenêtres soient ouvertes. Non seulement votre projet de traduction, mais aussi des ressources et des outils pour vous aider à traduire.
Prenons un peu de temps pour nous familiariser avec les différents types de fenêtres et avec la manière de les disposer et de naviguer entre elles.
Mais d'abord, qu'est-ce que Paratext ?
-
Vidéo 0.1 Qu'est-ce que Paratext ?
Paratext est le premier logiciel de traduction de la Bible utilisé par plus de 10 000 personnes dans le monde entier pour planifier, gérer, rédiger, réviser et vérifier les traductions de la Bible dans plus de 2 300 langues. Voici quelques-uns des outils que Paratext propose.
- Un plan de projet, qui définit toutes les étapes à franchir pour obtenir une traduction de qualité, avec l'ordre dans lequel les livres doivent être traduits.
- Les membres de l'équipe peuvent communiquer par le biais d'un système de notes.
- Paratext soutient la traduction elle-même de nombreuses façons, avec des centaines de ressources et plusieurs ressources enrichies pour aider les traducteurs moins confiants en grec et en hébreu.
- La collaboration entre les équipes est facilitée par le fait de travailler hors ligne ou en ligne avec Paratext Live.
- Paratext dispose d’outils spécialisés pour la traduction de la Bible, tels que l’outil Passages parallèles, et l’outil Termes bibliques.
- Paratext offre des fonctions de vérification orthographique en recherchant des combinaisons inhabituelles des lettres pour détecter d'éventuelles fautes d'orthographe.
- Lorsque le texte est prêt à être vérifié par un consultant en traduction, les utilisateurs peuvent préparer une retraduction écrite pour le consultant, et/ou préparer une retraduction plus littérale en utilisant l'outil d'interlinéarisation
- Il existe une riche offre de matériel de formation, notamment des vidéos en ligne en plusieurs langues.
- Pour télécharger Paratext et demander une licence gratuite, rendez-vous sur Paratext.org.
-
Vidéo 0.0.3 Présentation de la fenêtre d'aperçu rapide
Ouvrez la fenêtre d'Aperçu rapide :
- Cliquez sur un lien dans la ligne \r ou \xt
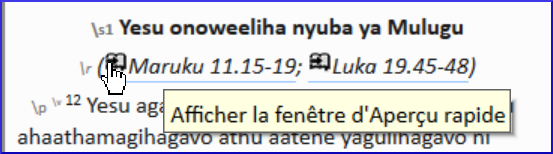
La fenêtre Aperçu rapide vous montre le texte de cette autre référence.
OU - Cliquez sur Projet ≡, développez le menu, sous Outils > Aperçu rapide
Conseil : Si vous ajoutez la fenêtre au groupe Masquer automatiquement ou comme une fenêtre ancrée (ajustée), Paratext l’utilisera pour ouvrir des liens de références parallèles ou des liens de références croisées.
Dans Paratext 9.1, toute fenêtre flottante dispose désormais de contrôles pour accéder à une référence.
-
Fenêtres et navigation 1
Vidéo 0.2.1a Comment changer la langue de l'interface utilisateur
L'interface Paratext est disponible dans de nombreuses langues.
- Cliquez sur Menu Paratext ≡ > sous Menu Paratext > Paramètres Paratext
- Dans le menu déroulant, de la liste langues d'interface > Choisir une langue > OK
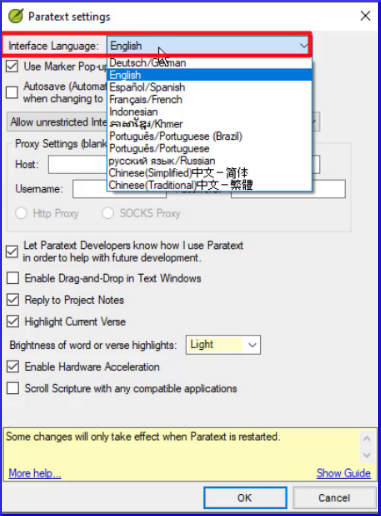
Vidéo 0.2.1b Les bases des projets et des ressources
Paratext vous permet d'afficher plusieurs projets ou ressources en même temps. Chaque projet ou ressource est affiché dans une fenêtre, avec sa propre barre de titre et son propre menu. Les projets peuvent être modifiables, mais les ressources ne le sont jamais.
Pour ouvrir un projet ou une ressource
- Cliquez sur le menu principal de Paratext ≡, puis cliquez sur Ouvrir.
La boîte de dialogue Ouvrir le projet/ressource s’affiche.
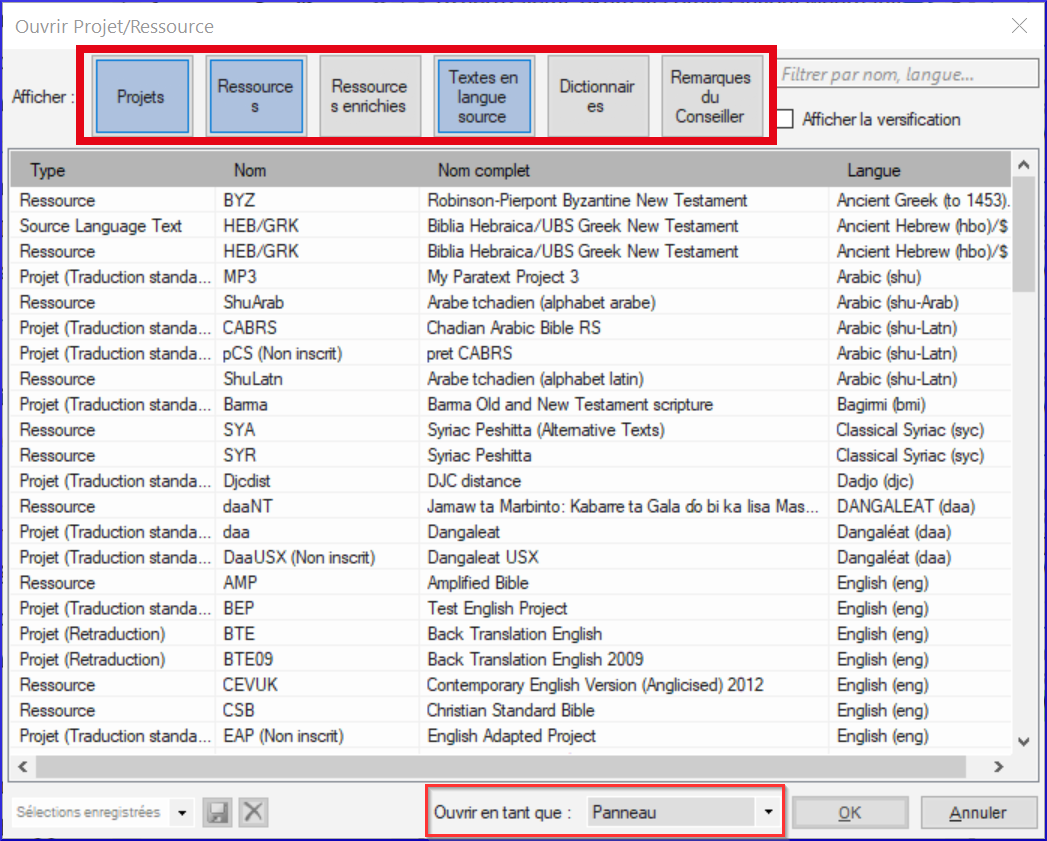
Filtrer ou rechercher les fichiers souhaités
- La rangée de boutons en haut de la boîte de dialogue vous permet de filtrer les types de fichiers que vous voyez affichés dans la liste ci-dessous.
- Vous pouvez également afficher tous les types de fichiers et utiliser ensuite la boîte de recherche pour trouver le fichier que vous devez ouvrir.
Pour ouvrir un fichier :
- Cliquez sur le nom de fichier dans la liste
- Choisissez le type de fenêtre (panneau, onglet, fenêtre flottante, etc.)
- Cliquez sur OK.
Une nouvelle fenêtre s'ouvre, qui affiche le fichier sélectionné. Lorsque vous démarrez Paratext, il rechargera exactement les mêmes fenêtres qui étaient ouvertes la dernière fois. Il place également votre curseur dans le verset où le curseur était en dernier.
Vidéo 0.2.1.1Trouver des éléments de menu
N'oubliez pas qu'il existe deux menus - un pour l'ensemble de Paratext (1) et le second pour toute fenêtre ou volet de projet (2).
Il y a trois autres choses à savoir sur les menus :
- Les menus n'apparaissent pas uniquement pour les projets et les ressources. D'autres fenêtres ont leurs propres menus
- Il y a deux ensembles de menus, standards et complets.
- Un menu standard peut être développé en cliquant sur la flèche en bas.
- Vous pouvez rechercher les commandes du menu
- Cliquez sur la zone de recherche, tapez la commande

- Cliquez sur la commande souhaitée dans la liste des résultats
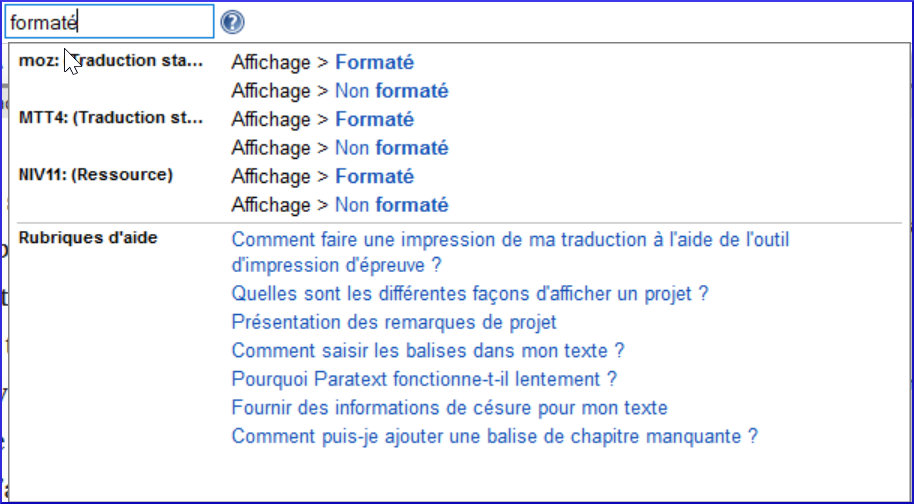
La recherche de menu fonctionne même si vous êtes en menu standard et que la commande que vous recherchez est normalement cachée. La même recherche affiche également des rubriques d'aide.
Vidéo 0.2.1c Arranger les fenêtres
Une fenêtre dans Paratext peut être configurée pour être affichée sous la forme d’un panneau, d’un onglet, d’une fenêtre déplacé vers masquer automatiquement ou d’une fenêtre flottante.
Ouvrir une fenêtre comme un type spécifique : Dans la boîte de dialogue Ouvrir un projet/une ressource, utilisez la liste déroulante Ouvrir en tant que. Réorganiser Cliquez sur la barre de titre et faites glisser les panneaux pour les réarranger, relâchez la souris lorsque la zone bleue se trouve à la position souhaitée. La zone bleue indique l'endroit vers lequel un panneau en cours de glissement se déplacera. Redimensionner: Les fenêtres peuvent être redimensionnées en faisant glisser les bordures. Convertir: Pour convertir une fenêtre en une fenêtre masquer automatiquement ou flottante, cliquez avec le bouton droit de la souris sur la barre de titre et sélectionnez l'option appropriée. Masquer automatiquement :Cliquez sur le bouton (dans la colonne latérale) pour le voir. Cliquez en dehors de cette fenêtre ou à nouveau sur le bouton pour la cacher. Faites un clic droit sur une barre de titre pour la déplacer vers masquer automatiquement. Fenêtre flottante : C'est un bon moyen de maximiser une fenêtre ou de l'envoyer sur un deuxième écran
Clic droit sur la barre de titre > Ouvrir comme fenêtre flottante.
[Pour revenir : Clic droit > Ajuster la fenêtre]
Enregistrer la mise en page actuelle
- Cliquez sur le menu Paratext et sélectionnez « Enregistrer la disposition de fenêtres actuelle. ».
- Donnez à la disposition un nom qui vous aidera à vous souvenir de ce qu’elle contient.
- Cliquez sur OK.
Le nom de la mise en page est maintenant affiché dans le menu principal de Paratext.
Afficher une disposition différente
- Cliquez sur le menu Paratext, puis sur le nom de la disposition.
Paratext ouvre les fenêtres.
-
Fenêtres et navigation 2
Vidéo 0.2.2a Comment ouvrir et modifier une collection de textes
Une collection de textes nous permet d'afficher plusieurs ressources dans une seule fenêtre. Contrairement à une fenêtre à onglets, une collection de textes nous montre un verset à la fois de chaque ressource. Une fenêtre de collection de textes a les mêmes options d'affichage que toute autre fenêtre de Paratext.
Créer une collection de textes
- Fermer toutes les ressources déjà ouvertes
- Cliquez sur le bouton "Ouvrir" de la barre d'outils.
- Maintenez la touche CTRL enfoncée tout en cliquant pour sélectionner plusieurs fichiers.
- Dans la liste déroulante Ouvrir en tant que, sélectionnez Collection de textes.
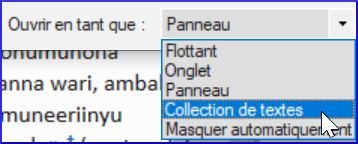
- Cliquez sur OK.
Paratext ouvre les ressources sélectionnées dans une nouvelle fenêtre et affiche le verset actuel.
Collection de textes - voir plus de contexte [01:58]
- Cliquez sur l'hyperlien bleu du nom d'une ressource OU
- Cliquez sur Menu Onglet ≡, sous Afficher > Deux volets
Collection de textes - fermer le volet de droite
- Cliquez sur le petit X dans le volet de droite.
- OU Cliquez sur le bouton de menu de la barre de titre, sous Affichage, cliquez sur Deux volets
Modifier la collection de textes
Vous pouvez modifier la collection de textes en changeant l'ordre des ressources, en supprimant une ressource ou en ajoutant une ressource.
Modifier l'ordre des ressources [02:42]
- Cliquez avec le bouton droit sur un seul, puis sélectionnez Déplacer vers le haut ou déplacer vers le bas.
Supprimez une ressource de la collection de textes.
- Si vous voulez supprimer cette ressource, cliquez avec le bouton droit de la souris et sélectionnez Fermer.
Ajouter des ressources [03:03]
- Ouvrez le menu ≡, de ce volet.
- Cliquez sur Modifier la collection de textes.
La boîte de dialogue Sélectionner les textes s'ouvre.
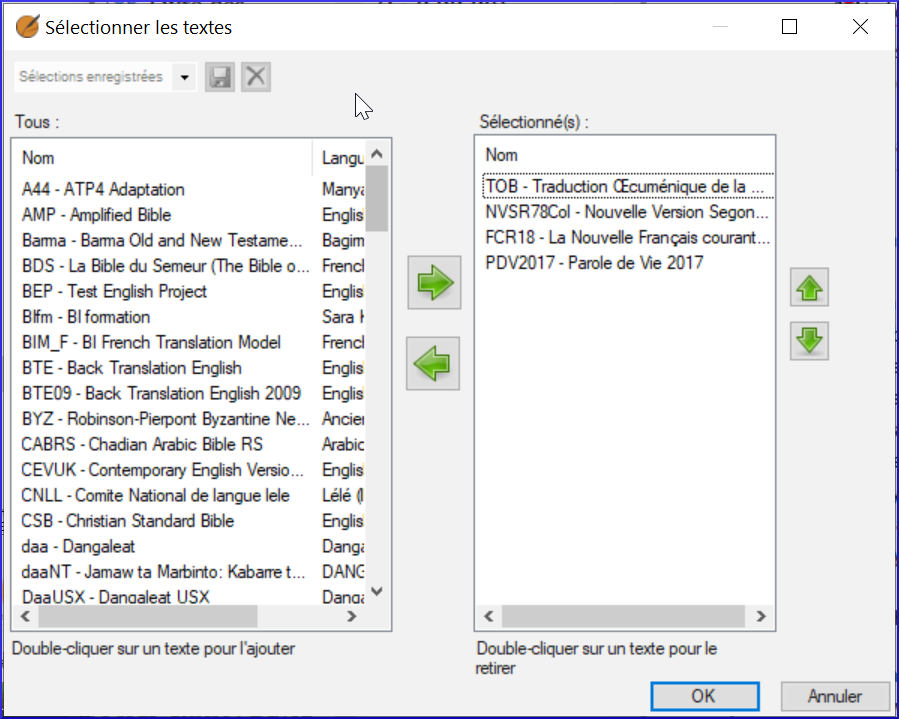
La liste de gauche présente tous les projets et ressources disponibles.
La liste de droite correspond à ce qui est actuellement affiché dans la fenêtre de collection de textes. - Cliquez sur les flèches gauche ou droite pour ajouter ou supprimer des ressources
- Cliquez sur la flèche vers le haut ou vers le bas pour réorganiser les ressources
- Cliquez sur OK pour effectuer des modifications dans la fenêtre de collection de textes.
-
Fenêtres et navigation 3
Vidéo 0.2.3a Comment contrôler quelles fenêtres défilent ensemble
L'utilisation des groupes de défilement vous permet de rechercher une référence différente sans que toutes les fenêtres ne défilent vers la nouvelle référence. Paratext permet jusqu'à cinq groupes de défilement différents, de A à E. En outre, nous pouvons choisir `Aucun` (qui ne défilera pas).
Le petit contrôle déroulant qui contient la lettre A est la façon dont nous contrôlons les groupes de défilement.
Modifier le groupe de défilement
- Cliquez pour activer la fenêtre
- Cliquez sur le groupe de défilement de la barre d’outils
- Choisissez le groupe de défilement souhaité
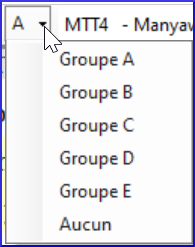
Les petites lettres sont indiquées à côté des abréviations du projet sur les barres de titre des fenêtres lorsque celles-ci ne font pas toutes partie du groupe A.
Lorsque vous ouvrez une nouvelle fenêtre, elle se trouve dans le même groupe de défilement que la dernière active.
Vidéo 0.2.3b Comment définir le clavier par défaut pour un projet
Paratext peut être configuré pour activer un clavier automatiquement lorsque le curseur est dans un projet qui en a besoin [à condition que Keyman et le clavier soient installés.]
- Cliquez sur le menu Projet ≡
- Déplacez la souris sur paramètres du projet.
- Dans le sous-menu, sélectionnez Clavier.
La boîte de dialogue du clavier pour ce projet s'ouvre.
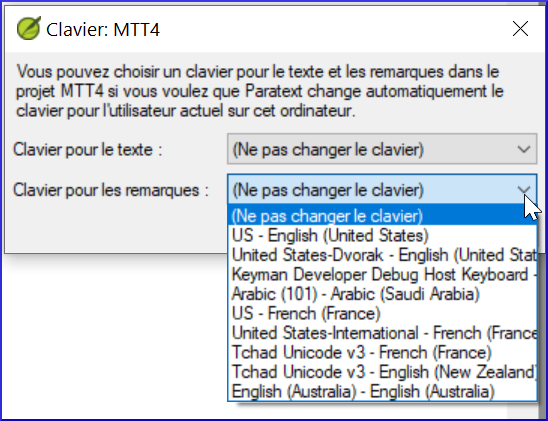
- Choisissez le clavier Keyman pour saisir du texte.
- Choisissez le clavier pour la saisie des notes.
- Cliquez sur OK.
Vidéo 0.2.3c Comment échanger un texte dans une fenêtre
Vous pouvez modifier le texte affiché dans une fenêtre. C'est une façon d'ouvrir un texte différent au lieu d'un de vos textes ouverts, en laissant la disposition de vos fenêtres inchangée.
- Cliquez dans la fenêtre que vous souhaitez modifier.
- Dans la barre d'outils, cliquez sur la liste des projets.
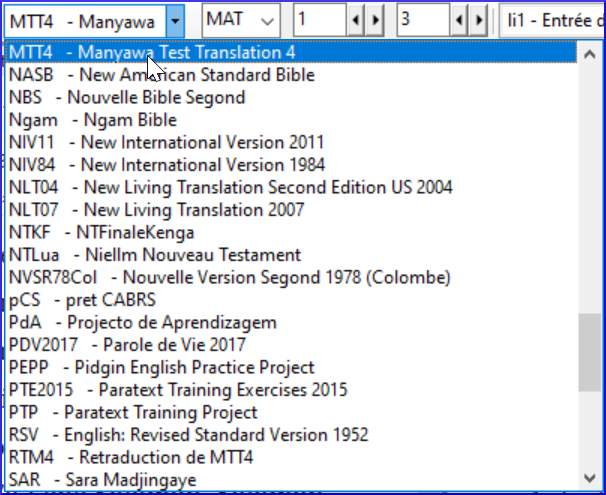
- Sélectionnez le texte que vous souhaitez afficher.
La fenêtre affiche désormais la nouvelle version à la place et la disposition des fenêtres reste la même.
N'oubliez pas que si vous avez enregistré cette disposition des fenêtres lorsque l'autre version était là, elle a été enregistrée dans cette position et sera rouverte si vous utilisez à nouveau la disposition enregistrée. Si la sélection de texte actuelle est celle que vous souhaitez utiliser à l'avenir, sauvegardez à nouveau la disposition telle qu'elle est actuellement.
Notez: Pour l’instant, vous ne pouvez ouvrir qu’une autre ressource similaire dans la fenêtre à l’aide de la liste de projets (c.-à-d. Projet, Ressources enrichies, Termes bibliques).
Vidéo 0.2.3d Autres astuces sur les dispositions des fenêtres
Conseil 1 : Comment changer de fenêtre
L'échange de deux fenêtres peut impliquer deux ou plusieurs étapes. [Par exemple, faites glisser l'une d'entre elles vers le bord gauche et obtenez une colonne supplémentaire, puis faites glisser l'autre vers le coin inférieur droit (pour revenir au nombre initial de colonnes).
- Une autre façon d'échanger ces deux textes est d'utiliser la liste des projets.
Conseil 2 : Comment annuler le déplacement d’une fenêtre
Si vous faites une erreur avec un déplacement,
- Cliquez sur le menu principal de ≡ Paratext.
- Cliquez sur Annuler le déplacement d’onglet.
Conseil 3 : Comment désancrer les fenêtres flottantes
- Lorsque la punaise est inclinée, cette fenêtre ne reste plus tout le temps au dessus.
-
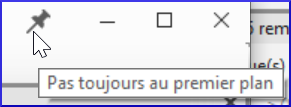
- Si vous voulez qu'il reste toujours au-dessus, cliquez sur l'icône de la punaise pour l'épingler.
-
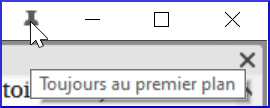
Conseil n°4 : Comment élargir la colonne Masquer automatiquement
La colonne Masquer automatiquement peut être rendue un peu plus large si vous le souhaitez.
- Cliquez sur la flèche en haut de la colonne.
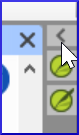
Conseil 5 : Comment annuler la fermeture d’une fenêtre
- Cliquez sur le menu principal de ≡ Paratext
- Choisir Annuler la fermeture de l’onglet
Vidéo 0.2.3e Comment consulter d'autres textes liés à la Bible dans Paratext
De nombreux livres non bibliques sont répertoriés après Apocalypse (REV) (également les livres deutérocanoniques)
S'ils ont été créés dans le projet, vous pouvez accéder à ces livres en cliquant sur "Sélectionner un livre" dans la barre d'outils.
- par exemple GLO, XXA ... XXG
-
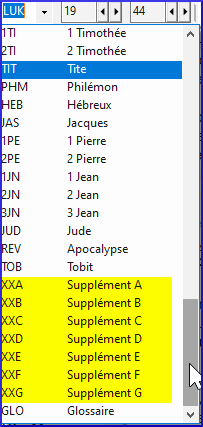
-
Vidéo 0.2.4 Naviger rapidement vers les versets bibliques
Aller à une référence biblique spécifique
- Ctrl+ B,
- Tapez l’abréviation de 3 lettres du nom du livres :
- Tapez ESPACE, puis tapez le numéro de chapitre
- Appuyez sur ESPACE tapez le numéro de verset, appuyez sur ENTRÉE
Aller au début d'un livre
- Ctrl+ B, tapez l'abréviation de 3 lettres du nom du livre appuyez sur ENTRÉE
Aller au début d'un chapitre
- Ctrl+ B, tapez l'abréviation de 3 lettres du nom du livre
- Tapez ESPACE tapez le numéro de chapitre appuyez sur ENTRÉE
Aller à un livre par titre
- Ctrl+B
- Commencez à taper le titre du livre
- Choisissez dans la liste.
- Appuyez sur ENTRÉE
-
Vidéo 0.3 Trouver de l’Aide
Recherche dans les menus/aide
- Cliquez dans la zone de recherche/aide de la barre de titre.

- Saisissez, puis attendez simplement pendant que Paratext effectue des recherches.
Les éléments en tête de la liste sont des commandes réelles dans Paratext.
Si nécessaire, Paratext utilise l’abréviation pour nous montrer à quelle fenêtre/volet l’action s’appliquera. - Si nous cliquons sur l'une de ces commandes, Paratext fera l'action.
Aide
Dans la deuxième partie des résultats de recherche, Paratext répertorie tous les sujets d'aide qui correspondent à votre recherche.
- Cliquez sur la description pour l'ouvrir.
La rubrique d'aide s'ouvre dans la fenêtre d'aide. - Tout texte marqué en bleu est un lien vers un autre sujet.
- Il y a également quelques sujets énumérés sous Voir aussi.
- Chaque titre est un lien sur lequel vous pouvez cliquer.
- Vous pouvez revenir en arrière en cliquant sur le bouton "retour arrière" vert.
- En faisant défiler vers le bas, vous pouvez parcourir d’autres rubriques d’aide potentiellement pertinentes.
- Fermez le fichier d’aide en cliquant sur le X dans le coin supérieur droit.
Guide
- Ouvrez une boîte de dialogue (par exemple, le menu principal ≡ Paratext > Paramètres Paratext)
Un guide apparaît à droite de la boîte de dialogue.
Fermer le guide/Afficher le guide
- Cliquez sur le X rouge pour fermer le guide.
- Cliquez sur le lien Afficher le guide pour ouvrir le guide.
Note : La fermeture d'un guide n'affecte que la boîte de dialogue en cours.
Menu Aide
- Cliquez sur le menu principal ≡ Paratext
- Cliquez sur Aide
Le fichier d’aide s’ouvre.
Vous pouvez ouvrir le fichier d'aide à partir d'ici, et il existe d'autres fonctions utiles qui ne sont disponibles qu'ici.
Aide en ligne
- Site web de Paratext paratext.org/support.
- Un forum utilisateur est également disponible à LingTran.net
Vidéo 0.3b Installation des ressources standards et enrichies
Paratext vous permet de consulter de nombreuses ressources bibliques pour vous aider dans votre travail de traduction. À partir de Paratext 9, il y a des ressources enrichies ainsi que des ressources standards. Les deux types de ressources peuvent être téléchargés dans Paratext à partir de la Bibliothèque biblique numérique, ou BBN.
Télécharger n'importe quelle ressource
Télécharger une ressource enrichie (première fois)
Ouvrir la ressource enrichie
-
Envoyer et Recevoir
Vidéo 0.4 Qu'est-ce qu'envoyer/recevoir? Introduction
Le travail d'équipe est essentiel pour une bonne traduction de la Bible. Pour faciliter ce travail d'équipe, Paratext vous permet de collaborer en utilisant une fonction appelée Envoyer/Recevoir. Envoyer/Recevoir crée également une sauvegarde de votre projet sur un autre appareil ce qui est extrêmement précieux même pour les traducteurs travaillant seuls.
Envoyer/recevoir - différentes méthodes
Éviter que deux personnes éditent le même texte
Avec plusieurs personnes travaillant activement sur le même projet en même temps, une certaine organisation est nécessaire pour éviter des situations comme celle où deux traducteurs rédigent le même chapitre en même temps ! Pour ce faire, chaque projet Paratext dispose d'un ou plusieurs administrateurs.
Un administrateur doit vous ajouter à un projet et vous attribuer des livres.
Vidéo 0.4.1 Comment recevoir un projet partagé pour la première fois
Lorsque l'administrateur vous a ajouté au projet, utilisez la commande Envoyer/Recevoir pour obtenir une copie du projet sur votre ordinateur.
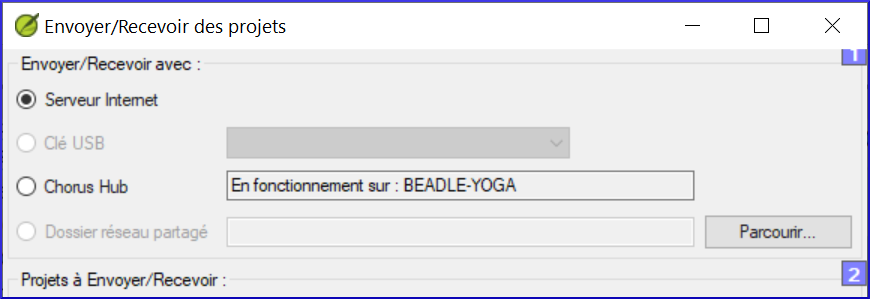
Envoyer/recevoir par Internet
- Ouvrez le menu principal Paratext ≡.
- Cliquez sur Envoyer/recevoir des projets
- Choisissez la méthode appropriée (Internet ou USB, voir ci-dessous)
- Choisir le projet (Nouveaux veut dire nouveaux pour mon ordinateur)
- Cliquez sur le bouton Envoyer/recevoir
Le projet s’ouvrira.
Envoyer/recevoir par USB
- Insérer la clé USB dans l'ordinateur
- Ouvrez le menu principal de Paratext ≡.
- Cliquez sur Envoyer/recevoir des projets
- Choisir une clé USB
S’il est grisé, annulez et (re)insérez la clé USB - Choisir le projet (Nouveaux veut dire nouveaux pour mon ordinateur)
- Cliquez sur le bouton Envoyer/recevoir
Le projet s’ouvrira.
Envoyer/recevoir par dossier de Réseau
- Ouvrez le menu principal Paratext ≡ >Envoyer/recevoir des projets
- Choisir le dossier Partagé réseau
- Cliquez sur Parcourir et choisissez le dossier réseau
- Choisir le projet (Nouveaux veut dire nouveaux pour mon ordinateur)
- Cliquez sur le bouton Envoyer/recevoir
Le projet s’ouvrira.
Vidéo 0.4.2a Envoyer/Recevoir régulièrement pour garder un projet partagé synchronisé
Dans cette vidéo, vous avez appris à utiliser envoyer/recevoir régulièrement pour continuer à partager votre travail avec vos collègues et pour recevoir leurs modifications.
Envoyer/recevoir - icône sur la barre des tâches
- Utilisez l'icône de raccourci sur la barre des tâches pour effectuer le même type d'envoi/réception.
Envoyer/recevoir - menu projet ≡
- Cliquez sur le menu du projet ≡
- Choisir Envoyer/Recevoir ce projet
Programmer l’envoi/réception
- Cliquez sur le menu principal de Paratext ≡
- Choisissez Envoyer/Recevoir des projets
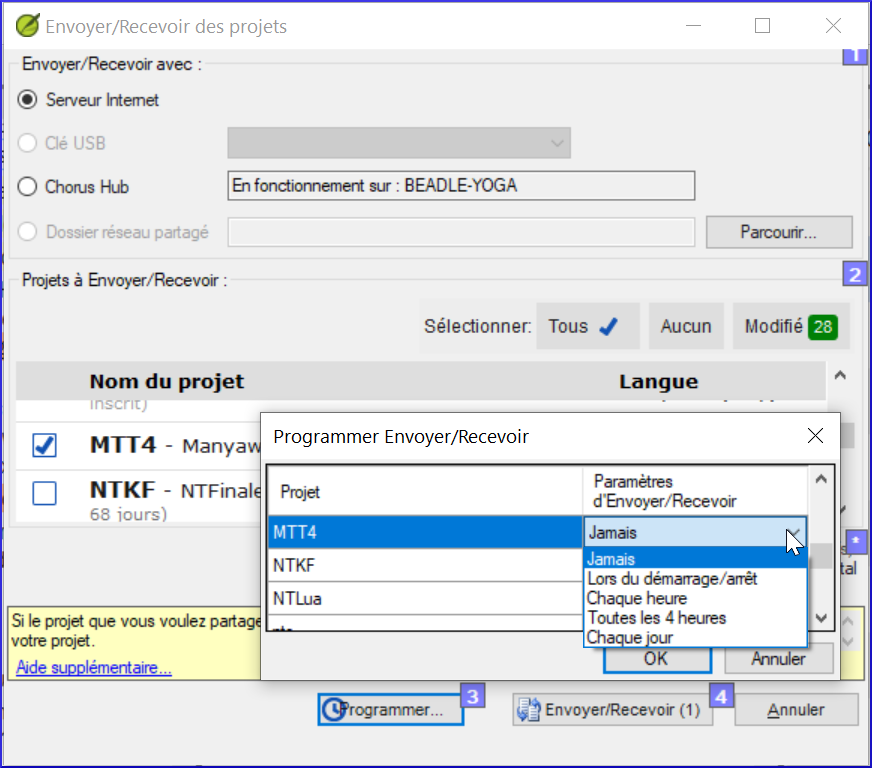
- Cliquez sur Programmer.
- Sélectionnez le projet.
- Choisissez le mode de programmation (chaque heure, toutes les quatre heures, quotidien, ou au démarrage et à l'arrêt de Paratext)
- Cliquez sur OK pour fixer la programmation
- Cliquez sur Annuler pour fermer la boîte de dialogue Envoyer/recevoir.
Vidéo 0.4.2b Comment éviter de causer des conflits en utilisant envoyer/recevoir
Éviter les conflits
- Un seul membre à la fois doit avoir l'autorisation d'édition.
- Les autres utilisateurs doivent ajouter des notes.
- Envoyer/recevoir plus souvent si vous faites de nombreuses modifications
-
Vidéo 0.5 Ressources Enrichies / Introduction
Des ressources enrichies sont maintenant disponibles en plus des ressources standards. Une ressource enrichie est une traduction dans une langue majeure qui a été « enrichie » en liant les mots clés dans le texte aux termes grecs ou hébreux sous-jacents.
Télécharger/Installer
- Les ressources enrichies peuvent être téléchargées de la même manière que les ressources standards.
Ouvrir une ressource enrichie
- Cliquez sur l’icône Ouvrir dans la barre d’outils.
- Si nécessaire, cliquez sur le bouton Ressources enrichies pour inclure des ressources enrichies dans la liste. (Notez le signe plus + après le nom court).
- Sélectionnez une ressource enrichie et cliquez sur OK.
La ressource enrichie s'ouvre, ainsi qu'un guide. Cet avertissement explique que la ressource enrichies sont toujours en cours d'amélioration. - Fermez l'avertissement.
Affichage des termes de recherche
Vous pouvez choisir les termes à afficher et également développer les entrées. Vous pouvez afficher tous les termes de recherche ou uniquement les termes d’un projet lié.
Voir tous les termes de la recherche : Cliquez sur le bouton Tous les termes de recherche. Ou cliquez à nouveau, pour voir uniquement la mise en surbrillance lorsque vous survolez chaque terme avec le souris.
- Cliquez sur le nombre d’occurrences pour ouvrir une liste de tous les endroits où ce sens est trouvé.
- Pour désactiver le Filtre des mots, cliquez sur le X.
L'icône de l'onglet est noire si des informations sont disponibles dans cet onglet pour le filtre en cours.
Trouvé/Problème
Assurez-vous que la ressource enrichie est liée au projet concerné
- Cliquez sur Trouvé pour activer et désactiver la mise en surbrillance des équivalents approuvés des termes bibliques dans les deux fenêtres.
- Cliquez sur Problème pour activer et désactiver la mise en évidence des équivalents manquants ou devinés de termes bibliques.
Développer les entrées
Lors de l’affichage de plusieurs termes, les entrées ne sont pas développées par défaut. Ce nombre montre quel sens est pertinent dans ce verset.
- Cliquez sur la flèche bas pour développer l'entrée.
- Alternativement, le double chevron élargit toutes les entrées.
Entrées avec plusieurs sens
Le sens qui est pertinent pour ce verset est indiqué en noir, et les autres sens sont indiqués en gris. À la fin de chaque sens, le nombre d'occurrences de ce sens est indiqué.
- Cliquez sur le lien avec un numéro
Une liste de résultats de recherche affiche tous les versets qui contiennent ce sens.
Le volet recherche comporte quatre onglets
Lorsqu'un onglet est gris, cela indique qu'il n'y a pas d'information disponible sur cette sélection de texte.